 |
| ▼ CONTENTS |
| ・はじめにお読み下さい |
| ・プロフィール |
| ・ブロードキャスト |
| ・Gordian Knot (ペーパーマガジン) |
| ・ウィークリーマガジン (メールマガジン) |
| ・デジタル
ビヘイビア (月刊PDFマガジン) |
| ・上高地仁の本 |
| ・ダウンロード |
| ・リンク集 |
| ・広告募集 |
| ・DTP-S倶楽部 |
 |
 |
 |
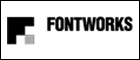 |
 |
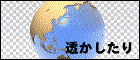 |
|
| << 第四講 |
|
第五講 線画イラストをカラー着色する |
| ■線画のスキャンニング DTPでイラストを扱う場合、必ずしもイラストがデータ化されているとは限りません。イラストそのものがビットマップのデジタルで作ってあれば、レイアウトに貼り込めばOKです。画像データの貼り込みとと同じ要領です。ドローデータの場合は、縮小拡大の際の線設定に注意すれば、簡単です。 しかし、挿し絵的に用いられるイラストの多くはイラストレーターが肉筆で書いたものが多く、しかもそれに色指定してあって別版として入稿されることも少なくありません。また線画をのみをイラストレータに依頼して、それを使用する場合もあります。こうした肉筆のイラストはスキャンニングした後で、色指定にあわせて着色(製版ではチント処理)しなくてはなりません。 スキャンニング時の注意点は、スキャンニングの前に縮尺を測るということです。レイアウトしたときに一般の画像と同じ350ppiで割り付けることができるように、スキャンニングサイズを設定する必要があります。線画を350ppiでは出力のときも350dpiでしか出力できませんが、肉筆のイラストでは350dpiでも十分な解像度でしょう。線画をもっときれいにしたい場合は、スキャンニングで解像度をあげれば可能です。が仮に線画を600ppで読み込めば、データサイズは2.9倍((600ppi×600ppi)÷(350ppi×350ppi)≠2.9)にもなってしまいます。解像度を高くするとデータの取り回しが大変になるだけでなく、フィルム出力にも時間がかかるので、ほどほどにすべきでしょう。 レイアウトの原寸でスキャンするのは、着色してからリサイズするとイラストにアンチエイリアスがかかって、線画の黒の部分がぼやけてしまうからです。こうなると線画のタッチが失われてしまいます。 割付サイズに従って、スキャンニングの解像度もしくはサイズ(スケール)を決めます。サイズ(スケール)の設定できないスキャナーを使う場合は、解像度設定だけでスキャンすることになります。たとえばレイアウトサイズが50mmでイラストが80mmだとします。50mmは80mmの62.5%なので、350ppiの62.5%は218.75ppiになります。解像度を219ppiにするか、もっとも近い大きめの解像度で設定します。もし、使っているスキャナにサイズ(スケール)が設定できるようであれば、解像度を350ppiにし、サイズ(スケール)を62.5%(1%きざみの場合は63%)に設定します。 スキャンニングはモードは、モノクロ二値(白黒二値)に設定します。 |
●線画イラストをカラー着色する手順 |
 |
●サイズ(スケール)のできないスキャナの設定 |
 |
| ※解像度を縮尺率に応じて設定する。スキャンニング後にファイルサイズを固定して解像度を350ppiに変更しておく。 |
●サイズ(スケール)のできるスキャナの設定 |
 |
| ※解像度を350ppiに固定してサイズ(スケール)を縮尺率に応じて設定する。 |
| ■線画イラストに着色 モノクロ二値でスキャンニングした後、グレースケールに変更します。必要最小限のおおきさに切り抜き角度を調整します。 次に線画の部分を自動選択ツールをつかって選択します。続いて<選択範囲メニュー>の[近似値の選択]で線画の部分を全て選択します。このときスキャンニングした線画の原稿がコピー原稿だったりすると、線画の黒の中に白いピンホールができることがあります。こうしたピンホールは、[選択範囲の変更]から拡張を選び、続いて同じピクセル数だけ縮小することである程度は消すことができます。この方法では線画の角の一部分が塗りつぶされることになりますが、2ピクセル程度であれば、イラストそのものとしてはほとんど問題がないといっていいでしょう。それでも塗りつぶせないピンホールは、ペンツールなどを使って塗りつぶした後で、線画の選択範囲を作成することになります。 線画の部分が全て選択されると、選択範囲を記録します。 そしてCMYKモードに変換します。 その後、クローズドのエリアを自動選択ツールで選択し、着色していきます。着色する際には、描画色と背景色をCMYKのいずれかの版に設定します。描画色をC100%、背景色をM100%といったように、設定ではCMYKそれぞれを100%にします。版の設定では他の色は0%にしなくてはいけません。黒でも初期設定の黒はK100%のみではないので、使わないようにしないといけません。初期設定の黒を使うと、CMYK各色の網が入っているので(K版は100%)、印刷時に見当が少しずれても色がにじんでしまいます。 単色の着色は<編集メニュー>の[塗りつぶし]を使って着色する方が効率的です。網処理は30%なら塗りつぶしダイヤログの「内容」を描画色もしくは背景色にし、「合成」の不透明度を30%にします。描画モードは通常にします。以下は同様に自動選択ツールで塗りつぶして着色していきます。掛け合わせの場合は、合成色をカラーパレットに登録し、着色します。 着色範囲がクローズドになっていない場合は、まずつながっていない部分を着色する色と同じ色を使って、ペンルールなどでクローズドのエリアにします。このとき元の線画の黒の部分にペンツールが重なっても構いません。そして指定色でクローズドの内側を塗りつぶしていきます。グラデーションの場合は、指定にない色を使ってクローズドパスを作成し、グラデーションを設定した後で、つなぎに使った線をデリートします。 全ての色指定を着色と終わると、最初の選択範囲を呼び出します。そして選択範囲を黒で塗りつぶします。このときも黒はK100%の黒で塗りつぶさなくてはなりません。このとき不透明度が100%になっているかどうか確認しましょう。 もしイラストの着色部分にトラッピングを設定する場合は、K100%の黒で塗りつぶさないで、白で一旦塗りつぶします。そして各々の着色部分をもう一度選択し、<選択メニュー>で[選択範囲の変更]で拡張を行います(同じ<選択メニュー>にある[選択範囲の拡張]は選択する色の範囲を拡張するものなので関係ありません)。拡張幅は、原寸で350ppiのデータだと1ピクセルが約0.2ポイント(0.07mm)になります。線画の線の幅にもよりますが、原寸で350ppiでは1ピクセルか多くても2ピクセル程度がトラップ幅と考えていいでしょう。トラッピングの設定が全て終わると、もう一度線画の選択範囲の記録を呼び出し、K100%で塗りつぶします。このとき塗りつぶしダイヤログの「合成」の描画モードは乗算を選択します。こうすると拡張された部分は、K100%と着色が重なったカラーデータを持つ事になります。 最後に<ファイルメニュー>より[複製を保存...]を選んで、EPSで保存すればOKです。レイアウトサイズの微調整はレイアウトソフト上で行います。 |
●自動選択ツールボックス |
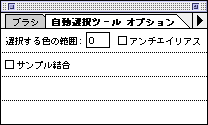 |
| ※アンチエイリアスをなしにし、選択する色の範囲は0にする。 |
●[選択範囲の変更]で拡張と縮小を行う |
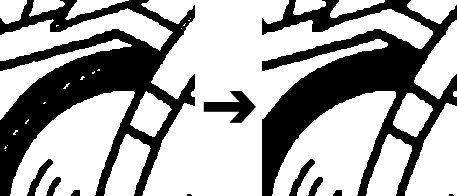 |
| ※拡大し続けて縮小を行うと、線のなかにある白いピンホールはピクセルが拡大されたときに消滅する。しかし線のカドの部分は一部埋まってしまって線が甘くなる。上のイラストは2ピクセルで拡大縮小したもの。 |
●初期設定の「黒」は使わない ◎初期設定の「黒」 |
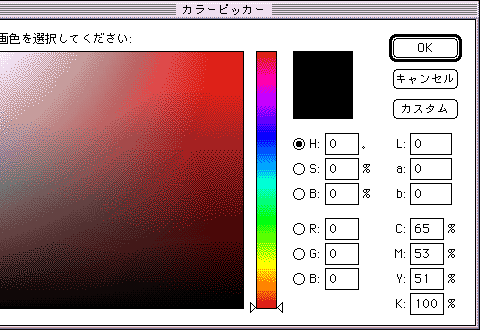 |
| ※ほぼ正確に貼り込まれまれるはずです。もし必要があればパスを微調整します。 |
◎K100%のみで設定した「黒」 |
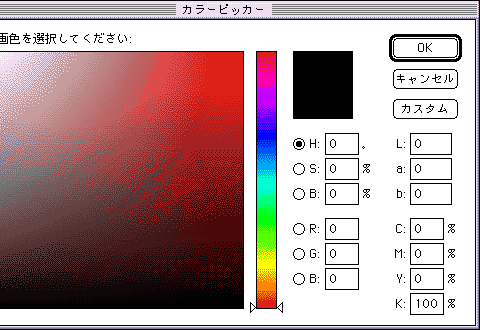 |
| ※Photoshopの初期設定の黒はCMYKモードでは、K100%ではない。これを使って線画を塗りつぶすと、印刷時に少しでもずれると色がにじんでしまう。塗りつぶす前に描画色をK100%のみにしなくてはならない。 |
●塗りつぶしのダイヤログボックス |
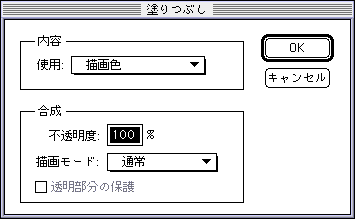 |
| ※最後に線画を塗りつぶす場合は、「内容を」描画色(K100%のみ)で、「合成」の不透明度は100%、描画モードは[通常]にする。 |
 |
| ※トラッピングを設定して塗りつぶす場合は、最後の描画モードを[乗算]にする。 |
○参照 Adobe Illustrator お茶の子サイサイ7-6 トラッピングの原理 |
| << 第四講 |

