 |
| ▼ CONTENTS |
| ・はじめにお読み下さい |
| ・プロフィール |
| ・ブロードキャスト |
| ・Gordian Knot (ペーパーマガジン) |
| ・ウィークリーマガジン (メールマガジン) |
| ・デジタル
ビヘイビア (月刊PDFマガジン) |
| ・上高地仁の本 |
| ・ダウンロード |
| ・リンク集 |
| ・広告募集 |
| ・DTP-S倶楽部 |
 |
 |
 |
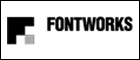 |
 |
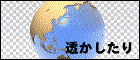 |
|
| << 第三講 |
|
第四講 IllustratorをQuarkXPressにコンバート |
| ■QuarkXPressへのコンバート Illustratorでカラー印刷物のデータを作成したとき、カラー画像の容量があまりに多くなり過ぎると、イメージセッタの出力はたいへん困難になります。Illustratorのデータを分版出力するAdobe Separatorは、一枚のフィルムを出力するのに全ての画像データを演算し、イメージセッタに転送します。QuarkXPressやPageMakerなどのページレイアウトソフトのように画像データは分版処理できないため、出力に必要以上の時間がかかるだけでなく、データ量があまりにも多かったり、RIPのバージョンによっては出力できなくなることもあります。 Illustratorで作成したデータが、40MBを超えるようであれば、QuarkXPressやPageMakerなどのページレイアウトソフトに貼り込み直すほうが賢明です。貼り込み直しに時間がかかっても、出力時間を短縮できれば、トータルでは生産性を向上できるからです。 まずIllustratorをQuarkXPressに貼り込むために、EPS形式で保存します。次にQuarkXPressを開きドキュメントを作成します。作成するデータサイズを印刷仕上がりサイズより天地左右とも15mm大きく設定します。同時にマージンガイドも天地左右とも15mmに設定します。またトンボはIllustratorのトリムマークを使用するので、トリムマークは出力の分版全てを設定しなくてはなりません。 ドキュメントが作成されると、ドキュメントに重なるように画像ボックスを作成します。始点の座標をX=0、Y=0、画像ボックスがA4ならW=240、H=327になります。そしてこのボックスにIllustratorのEPSデータを貼り込みます。このとき貼り込まれた画像をセンターにいれるためにcommmandキー+Shiftキー+Mのショートカットを使います。画像がボックスのセンターに入ると、トンボとマージンガイドが重なり合うので、視認できます。 ベースができたら、次に画像を貼り込み直します。貼り込み直す画像は一旦Photoshopで開き、DCS形式に保存し直しておきます。 もっとも簡単な方法は、画面表示に合わせてQuarkXPress上で同じサイズのボックスを作成し、画像を貼り込んでいきます。この方法は直感的な方法なので、多少の誤差が生じても差し障りがない場合に使います。 全ての画像を貼り込み直すと、Illustratorの画像を手直しします。Illustrator上の画像データを削除し、もう一度EPS形式で保存し直します。 もう一度QuarkXPressのドキュメントを開きます。[補助メニュー]から<画像使用状況>を選んでIllustratorのベース画像を更新します。このとき更新されたデータの位置がずれることがあるので、もう一度commmandキー+shiftキー+Mのショートカットを使います。そして貼り込み位置を確認します。 |
●QuarkXPressへのコンバートへの手順 |
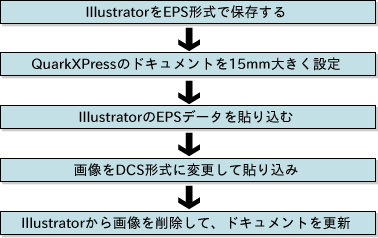 |
●QuarkXPressのドキュメント設定(A4の場合) |
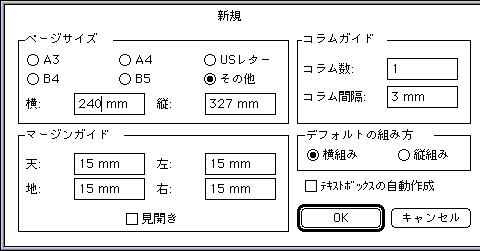 |
| ※天地左右各15mmずつ大きくするので、マージンガイドも各15mmに設定する。 |
●ベース画像ボックスの設定 |
| ※始点の座標をX=0、Y=0、画像ボックスがA4ならW=240、H=327に設定します。 |
●貼り込まれたIllustratorのEPS画像 |
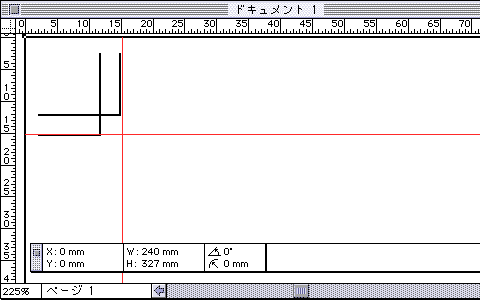 |
| ※ドキュメントを大きくした分でマージンガイドを設定し、画像をセンタリングすると、トンボとマージンガイドがほぼ重なる。 |
●EPS形式のIllustratorのデータを更新する |
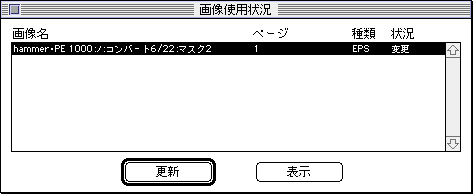 |
| ※[補助メニュー]から<画像使用状況>でベースの更新する。このときもう一度センタリングを行う。 |
| ■マスク画像をコンバート 角版の画像の貼り込みが簡単ですが、Illustrator上でマスキングされた画像については、そのまま貼り込めません。QuarkXPressでは決まった形の画像ボックスしか作成できないので、複雑なマスクを切ることは不可能です。 マスク画像はマスキングに使ったIllustratorのパスを、PhotoshopにペーストしてPhotoshopでパスの保存をするしかありません。この際注意しなければならないのは、同じ位置に正確にペーストするということです。 まずPhotoshopを立ち上げてパスを作成する画像を開きます。つぎにIllustratorのファイルを開きます。そして画像データのマスクを解除します。このときマスクパスが画像データよりはみ出ている部分があれば、ダイレクト選択ツールで画像の内側が外側のラインまで移動させます。 元マスクパスと画像データを選択してコピーします。そしてそのままPhotoshopに切り替えます。Photoshop上で強制的にペーストします。ペーストは「パスとしてペースト」を選びます。画像データを含んでいるので、全てを解析できないというダイヤログボックスがでますが無視します。 ペーストされたパスはほぼ正確に貼り込まれます。ペーストする際に画像ボックスもペーストしようとすると、画像の解析はではなくとも、ペーストサイズは画像ボックスを基準にセンターで貼り込むためです。もし、マスクのパスが画像ボックスよりはみ出でていると、はみ出た分だけペーストサイズを大きく認識するため、マスクパスの修正が必要となります。 この方法の場合は、容量の大きな画像データを取り込むと、クリップボードへの転送に時間がかかったり、場合によっては転送できずエラーになる場合もあります。容量の大きな画像データを扱う場合は、画像データをリサンプリングしてデータを軽くした上で行うことも必要な場合もあります。画像データをリサンプリングしても実寸法を変更しなければ、貼り込み結果はほとんど問題がありません。 Photoshopにマスクパスが作成されると、パスパレットでパスを保存し画像データを保存します。そしてこのクリッピングパスを含んだ画像をQuarkXPressに貼り込めばOKです。 マスクパスをIllustratorより取り出す場合、Illustratorのデータは保存しないようにしましょう。 |
●はみ出たマスクパスを修正する |
 |
| ※[□フォントをダウンロードする]を選択するとプリンタにフォントを搭載していなくても、ビットマップ出力できる。つまり、スクリーンフォントがアウトラインフォントであれば、アウトラインで出力できる。 |
●Photoshopに強制的にペーストする |
 |
 |
 |
| ※ペーストのダイヤログボックスでは「パスとしてペースト」を選択します。それ以外のアラートボックスは無視してOKをクリックします。 |
●Photoshopに正確にペーストされたパス |
 |
| ※ほぼ正確に貼り込まれまれるはずです。もし必要があればパスを微調整します。 |
| ■より正確に貼り込むために QuarkXPressにより正確に画像データを貼り込むためには、Illustrator上でボックスのサイズ、ボックスの座標を計測し、そのデータを基にQuarkXPressで画像ボックスを作成することが必要になります。 画像ボックスを選択して、Illustratorの情報パレットから必要なデータを入手します。ボックスサイズは選択するだけで得ることができます。ただし、このサイズは天地左右で1ピクセル程度大きくなって表示されます。 情報パレット内の画像の座標は定規の原点からの数値なので、原点を再設定する必要があります。定規を表示させ、原点を仕上がりサイズの左肩のポイントに設定します。これで画像を選択するとその画像の座標とサイズのデータを得ることができます。QuarkXPressでのドキュメント設定では天地左右15mm大きくしているので座標の数値には15mmを足します。また左右(水平)方向はそのままの数字が使えますが、天地(垂直)方向はプラスマイナスの表示が逆になるので、IllustratorのY座標のマイナスをプラスにしなくてはなりません。 回転された画像の回転率はものさしツールを使うことによってはじき出します。ものさしツールでまず画像ボックスの左下のポイントをクリックします。続いて右下のポイントをクリックします。そうすると、情報パレットに 回転率が表示されます。 これらの作業を行うのには、配置データを番号を付けた表を作成したほうが効率的です。 画像を計測するのにネックとなるのが、Illustratorで拡大縮小された画像です。拡大縮小された画像はもう一度その画像を貼り込み、元の画像と比べてみて縮尺率を測るしかありません。両方の画像ボックスのサイズが分かれば、割り算するだけです。 またベース画像にトリムマークより外側のオブジェクトが存在するときは、仕上がりサイズのボックスのセンターポイントを基準に、そのオブジェクトを包含する大きいボックスを作成します。そのボックスに適当な線設定を入力し保存します。センターポイントを基準にしてボックスを作成するので天地・左右とも同じ大きさで大きくなります。この状態でQuarkXPressでセンタリングをかけると、センターに配置されます。 IllustratorをQuarkXPressの出力データにコンバートするために、必ずしも全ての画像データを貼り込み直す必要はありません。普通QuarkXPressもPageMakerも画像ごと保存したIllustratorのEPSデータを分版出力できます(イメージセッタの機種によっては出力できない場合もある)。しかし、DCS形式の画像ではないので、データサイズがたいへん大きくなります。とくにバック全面にイメージ画像を貼り込んだりしたものなどは、出力には時間がかかるのは必定です。またPostScroptエラーが起こる可能性も大きくなります。出力を内部で処理するにせよ、外部に依頼するにせよ、ある程度の画像はQuarkXPressなどに貼り込み直した方が、スムーズにフィルム出力できるはずです。CEPSでPostscriptデータを取り込んでも、CEPS上で画像データを貼り込み直します。CEPSを使わない場合、それと同じことをQuarkXPressなどのページレイアウトソフトを使って行えば、フィルム出力を効率的に行うことができます。 |
●配置画像の計測データのフォーマット |
 |
| ※右肩の座標の水平のデータから、マイナスの符号を取ります。そして右肩の座標は水平・垂直とも15mmを加えたのがQuarkXPressの座標位置です。 |
○参照 Adobe Illustrator お茶の子サイサイ6-4 クリッピングパスで切り抜く Adobe Illustrator お茶の子サイサイ7-11 QuarkXPressに貼り込む |
| << 第三講 |

