 |
| ▼ CONTENTS |
| ・はじめにお読み下さい |
| ・プロフィール |
| ・ブロードキャスト |
| ・Gordian Knot (ペーパーマガジン) |
| ・ウィークリーマガジン (メールマガジン) |
| ・デジタル
ビヘイビア (月刊PDFマガジン) |
| ・上高地仁の本 |
| ・ダウンロード |
| ・リンク集 |
| ・広告募集 |
| ・DTP-S倶楽部 |
 |
 |
 |
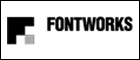 |
 |
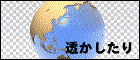 |
|
| << 第二講 |
|
第三講 アウトラインフォントの賢い使い方 |
| ■アウトライン作成の謎 DTPを行っていくうえでアウトラインフォントは当たり前となりました。以前はCPUの演算速度が遅かったため、システムにインストールするフォントの数も少なく、画面表示もアウトラインではなくビットマップ表示でしたが、今では何十書体もの日本語フォントをインストールしアウトラインで表示するようになっています。 アウトラインフォントにはPostScriptフォントとTrueTypeフォントの二種類がありますが、イメージセッタで出力するためには原則としてPostScriptフォントを選択せざるを得ません。しかもイメージセッタを効率的に使うには、イメージセッタにインストールしてあるPostScriptフォントを使う必要があります。しかし、イメージセッタにインストールしてあるフォントはほとんどの場合が、Adobe純正フォントと呼ばれるフォントでモリサワの字母を使ったものです。デザイン上Adobe純正フォントのみでデザインできるものであればともかく、Adobe純正フォントはスタンダードなものがほとんどで、個性的な文字や奇抜なものはほとんどありません。そうなるとAdobe純正フォント以外のTrueTypeフォントやPostScript互換フォントを使用することになります。 Adobe純正フォント以外のTrueTypeフォントやPostScript互換フォントは種類も多く、安価であるため、使いやすいフォントです。PostScript互換フォントのなかには高解像度のプリンタフォントもリリースされているものもありますが、スモールオフィスでは画面表示用のATMのスクリーンフォントのみを使うことが多いのが現状でしょう。これらのフォントはイメージセッタではアウトライン化しないと出力できません。アウトライン化するというのはフォントして扱うのではなく、ドローデータの図形として扱うということです。 幸いこれらのフォントの多くは、アウトラインプロテクトは設定されていないので、簡単に図形化することができます。Illustratorでは[フォントメニュー]から<アウトライン作成>を選ぶと、選択された文字はアウトライン化されます。しかし、アウトライン化された文字の問題は、「太る」ということです。 「太る」というのはイメージセッタに高解像度のプリンタフォントをインストールし、PostScriptインタープリタ(RIP)でイメージングし出力した場合と、MacintoshのIllustratorで<アウトライン作成>機能を使ってイメージングした場合と、明かに出力結果が異なるということです。アウトライン化してもイメージセッタで高解像度出力した場合はほとんど分からなくなりますが、普通紙のレーザープリンタで出力した場合は、誰の目が見ても明かです。とくに20ポイントぐらいまでの文字はウェイトが異なるようにしか見えません。 アウトライン化するとラフで普通紙出力する場合と、イメージセッタで高解像度出力する場合とは文字の太さが異なってしまうため、ラフと印刷物との間でイメージが変わってしまうことになります。場合によってはクレームの対象になります。 |
| ■アウトラインイメージを近づける方法 フォントをアウトライン出力するにはプリント時にプリントダイヤログより[□フォントをダウンロードする]を選択することもできます。これはIllustrator5.5Jに追加された機能です。3.2Jでは環境設定に[□ビットマップフォントで出力する]という項目があり、これをチェックするとビットマップフォント、つまりATMフォントならばアウトラインで出力されました。3.2Jのビットマップフォント出力では文字は太りませんでしたが、5.5Jのビットマップ出力ではアウトラインを作成したのと同じように、文字は「太る」のです。 普通紙プリンタでアウトラインイメージを近づける方法は簡単です。アウトライン化した後で、ペイント設定の線設定を[なし]から[白]にすることです。そして線幅を[0ポイント]に設定します。線設定は正確には背面の色に設定することです。 この方法を使うと、ほとんど文字が太らなくなります。完全に同一とはいきませんが、出力したイメージに大きな差がでません。どちらかというと「細る」感じですが、アウトライン化して「太る」出力と比較すると、文字のウエイトイメージはより正確です。のちにフィルム出力してもクレームの対象となることはかなり少なくなるはずです。 Illustrator5.5Jの[□フォントをダウンロードする]の方法でも、この線設定を[白]、線幅を[0ポイント]を使えば、同じように太らずに出力されます。 この方法の問題点は普通紙プリンタでは解像度が多少劣ることです。このため10ポイント以下の小さな文字は読みづらくなり、汚くなります。 また、線設定を背面イメージに合わせるので、背面がなし(白)の場合や平網の場合はほとんど問題がありませんが、背面がグラデーションや配置イメージの場合は線設定ができません。この場合線設定をたとえば[白]にすると、文字の周りが白くなってしまいます。アウトライン化して太っていた部分が[白]にイメージされるため、白く縁どられてしまうのです。PostScriptのモノクロプリンタの場合は網点によってほとんど誤魔化されてしまいますが、PostScriptのカラープリンタでは色差が明確になる場合は目立つことがあります。背面にグラデーションを設定してある場合は、グラデーションの中間色かもしくはそれよりも少し薄い色を設定すれば、カラープリンタでもあまり目立たなくなるでしょう。 本来線設定が[0ポイント]であれば出力されるはずはないのですが、PostScriptでは出力されてしまうです。皆さんもIllustratorで直線をドローして、塗り設定がベタで線設定がなしであるにもかかわらず、普通紙プリンタでは線が出力されてしまい、そのままフィルムを印画紙で出力すると正しく出力されて線がとんでしまうことを経験されたかと思います。この現象も同じものだと考えられます。高解像度になれば、より正確になるのでこういったあるはずのない設定は出力されません。イメージセッタでも解像度が低ければ、フィルム上に出力されることがありますが、印刷上は無視できる線幅です(刷版時に飛んでしまう程度)。もし気になるようであれば、フィルム出力時にこの設定を戻しておくといいでしょう。 |
●Illustrator5.5Jのプリントダイヤログ |
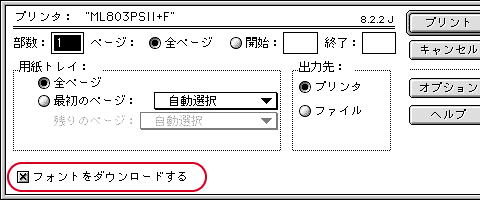 |
| ※[□フォントをダウンロードする]を選択するとプリンタにフォントを搭載していなくても、ビットマップ出力できる。つまり、スクリーンフォントがアウトラインフォントであれば、アウトラインで出力できる。 |
●ペイント設定を変更する |
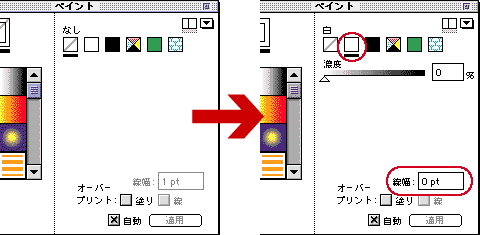 |
| ※ペイント設定の線設定を[なし]から[白]もしくは背面の色に、線幅を[0ポイント]に設定する。 |
●アウトライン化の比較 下記のフォントは96ポイントの文字サイズで72ppiで画面表示してある。これを普通紙プリンタ600dpiに換算すると、12分の1のサイズになるので8ポイントの文字の出力をシュミレーションできる。 |
◎アウトライン化しないフォント |
 |
◎アウトライン化したフォント |
 ※アウトライン化すると画面表示でも太る。 |
◎アウトライン化して線設定を[白]、線幅を[0ポイント]に設定 |
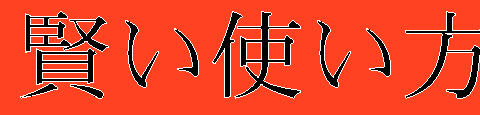 ※アウトライン化して太った部分が白くなる |
◎アウトライン化して線設定を[背面色]、線幅を[0ポイント]に設定 |
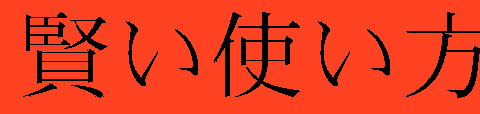 |
| ※白く縁どられた部分に背面色を設定するとアウトライン化しないフォントほぼ同じように表示される。画面上ではかなり細くなっているが、プリンタで出力するとプリンタフォントをインストールした場合に近くなる。 |
追記:0ポイントの線設定が何故反映されてしまうのかは、PostScriptの描画方式に起因する。これは図形をビットマップ化するときに、まず輪郭線をなぞり、輪郭線に触れるドットを全てオンにしてしまうためである。文字をアウトライン化したとき、輪郭線上のドットを塗りつぶすため、文字が太るが、0ポイントの線設定を指定すると、指定された線設定で輪郭線上のドットが塗りつぶされるからである。つまりその場合は間違いなく細っていることになる。この方法を使うかどうかは、出力した結果を見て判断する方がよい。Illustratorでは7.0以降はフォントをビットマップ化して出力できるようになったので、その方法を使うほうが間違いない。ちなみにフォントのラスタライズ輪郭線上にある全てのドットをオンにするのではなく、内側で面積の広いドットだけをオンにする。Illustratorのラスタライズ機能でも内側だけをオンにしている。(1999/11/24add) |
| ■アウトライン化での出力について アウトライン化した文字をフィルム出力するにあたって注意すべきことには次のようなものがあります。 まずひとつめがイメージセッタにインストールしてある書体かどうかということです。データ作成時にはアウトライン化可能なスクリーンフォントを使い、PosrScriptプリンタにはプリンタフォントをインストールしていないプリンタを使い、イメージセッタでは高解像度のPostScript互換のプリンタフォントを使用する場合です。この場合フォントをアウトライン化して出力するのはラフ用のPosrScriptプリンタのみとなるので、イメージセッタで出力する場合にはアウトライン化していないデータを使う必要があります。TrueTypeを使う場合やPostScript互換フォントでもイメージセッタに高解像度フォントをインストールしていない場合は、アウトライン化したままのデータで出力することになります。両者が混在しているような場合は、アウトライン化できるフォントは全てアウトラインしてイメージセッタ出力する方法もありますが、この場合アウトライン化する文字の量が多いとIllustratorのデータが莫大になるので、出力に時間がかかることになります。 次にデータ作成時の注意点ですが、アウトライン化するフォントはそれだけで別のレイヤーに置くということです。出力時にアウトライン化しなくてはならない文字は、データの作成時にレイヤーを分けておくと、簡単にアウトラインフォントを選択することができます。これはデータの作成時に設定すべき作業です。これを設定しておくと、出力時にアウトライン文字のデータのみを選択して、一発でアウトラインを作成することができます。 またアウトライン化して保存するとデータ量が増えるだけでなく、後々に文字を変更する必要が生じた際に、たいへん手間がかかります。アウトライン化する前にデータを保存し、アウトラインしたデータは保存しないようにするか、出力した後UNDOするなどで文字データとして保持しておくほうが無難です。 ついでながら線設定を[なし]から別の設定に変更すると、モニタ上では文字が細ってしまいます。文字の小さな表示だとほとんど読めなくなってしまいます。そのため画面上でのイメージを正確にするためには、アウトライン化は出力時に行うべきでしょう。 |
|
●アウトラインフォントで出力する手順 |
|
 |
|
●アウトラインフォントのレイヤーを作成する |
|
 |
※レイヤーのパレットオプションから<新規レイヤー>を選ぶ |
 |
※「アウトライン」などのレイヤー名を入力して、選択カラーを別の色に設定する。 |
 |
※「アウトライン」レイヤーが作成される。線設定が複数ある場合は、複数作成してもよい。 |
○参照 Adobe Illustrator お茶の子サイサイ4-7 アウトラインを生成する |
|
| << 第二講 |

