透明分割の「高解像度」は印刷用
ドキュメント内の透明を分割するときに設定するもので、基本的な設定が3つあります。この設定で透明の品質が決まります。3つの設定とは
ベクトルとラスタライズのバランス
ラスタライズ(ラインアートとテキストもしくは統合)の解像度
グラデーションとメッシュの解像度
です。この3つの設定の中で、印刷用として透明を分割・統合するときにもっとも重要なのは「ベクトルとラスタライズのバランス」です。印刷用の出力やPDF保存では、「ベクトルとラスタライズのバランス」を必ずベクトル側、つまり「100」に指定しておく必要があります。
Illustratorでは9.0の書類設定にある「ベクトルとラスタライズのバランス(9.0では[プリント・データ書き出し]の[画質/速度]になります)」のデフォルトがスライダーのセンターに設定されています。デフォルトは印刷用ではない設定になっているので、そのままでは使えません。
10.0では、ベクトル「100」に設定され、デフォルトのまま透明を分割・統合しても、印刷用としては十分な品質になっています。
CS以降やInDesignでは、透明の分割・統合はプリセットとして設定し、その中から選択して指定するようになっています。
低解像度
中解像度
高解像度
の3つで、「低解像度」はWeb用、「中解像度」はプリンタ用、「高解像度」は印刷用と考えればいいでしょう。バージョンによって多少設定する数値が異なりますが、実質的には大きな違いはありません。印刷用の設定では、「ベクトルとラスタライズのバランス」が「100」になっていれば、まず問題ありません。
Illustratorから印刷としてEPSを書き出したり、IllustratorやInDesignからPDF保存する場合は、透明の分割統合設定では「高解像度」を選択します。
Illustrator 9.0の書類設定にある[プリント・データ書き出し]
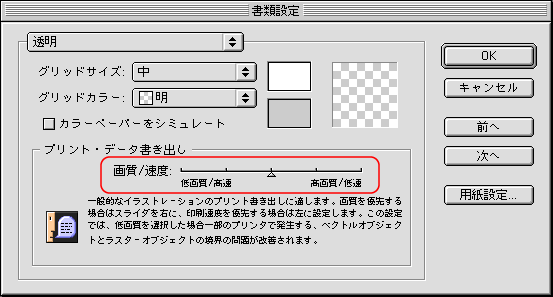
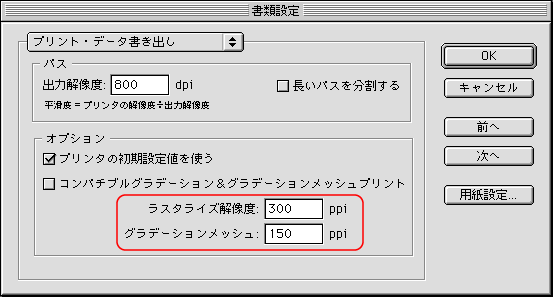
※[プリント・データ書き出し]の品質は「透明」で指定し、分割されるときの解像度は「プリント・データ書き出し」で指定します。[画質/速度]は「高画質/低」にし、ラスタライズ解像度は「400 ppi」、グラデーションメッシュは「200 ppi」以上に上げておきます。
グラデーションとメッシュの解像度の「400 ppi」は過剰品質
ただし、CS以降は、高解像度の設定でラスタライズ解像度が「1200 ppi」、グラデーションとメッシュの解像度が「400 ppi」になっていて、いささか解像度が高すぎます。ラスタライズ解像度は、ベクトルとラスタライズのバランスが「100」になっているとき、使われることはまずありません。ラスタライズ解像度は、透明部分を分割せずに、透明部分を丸ごと画像にするときに使われる解像度です。
グラデーションとメッシュの解像度は、グラデーションとグラデーションメッシュ、ドロップシャドウなどのオブジェクトスタイルなど、出力時に画像に変換して出力するときに使う解像度です。なお、Illustratorの書類のラスタライズ設定の解像度は品質の解像度であり、透明の分割統合設定のグラデーションとメッシュの解像度は画像の物理的解像度です。
それでは印刷用では「高解像度」を使えばいいのかというと、グラデーションメッシュの解像度は少し高すぎです。単純なグラデーションやドロップシャドウなどは画像にエッジがないので、「400 ppi」は過剰です。「200 ppi」もあればいいいでしょう。Illustratorで複雑な線画を作成し、透明を使っているときは「300 ppi」程度にしてもいいでしょう。
Illustrator CS3の透明の分割統合プリセット
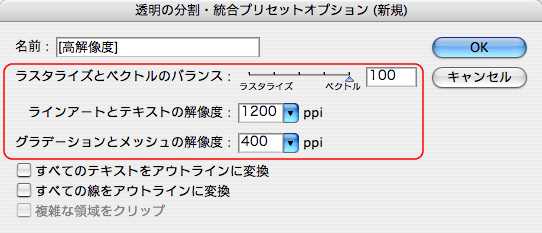
※Illustrator CS以降では、透明はプリセットを作成して使います。カスタマイズしないときは、印刷用の出力やファイルの書き出しでは「高解像度」を指定します。
IllustratorとInDesignでのドロップシャドウの違い
Acrobat 8 Proの印刷工程ツールに「透明の分割・統合」の機能があります。ここの「高解像度」では、グラデーションとメッシュの解像度は「300 ppi」になっています。IllustratorやInDesignから透明を保持したままPDFを書き出したとき、Acrobat 8 Proの印刷工程ツールで「高解像度」で透明を分割・統合したとき、ドロップシャドウの解像度はどうなるでしょうか。実はIllustratorとInDesignでは、ドロップシャドウの透明分割したときの扱いが異なっているのです。
まずIllustratorを見てみましょう。Illustratorのドロップシャドウの解像度品質は、書類(ドキュメント)のラスタライズ解像度で決まります。バージョンに関係なく、効果メニューで指定します。ただし、実際の画像の物理的解像度は、書類設定の透明にあるラスタライズ解像度で決まります。
Illustratorから透明を分割せずPDF書き出しをし、Acrobat 8 Pro印刷工程ツールで透明を分割すると、ドロップシャドウは透明の分割・統合の[グラデーションとメッシュの解像度]で指定した画像解像度になりますが、ドロップシャドウの品質は、Illustratorのラスター効果で指定した解像度のままです。
InDesignでは、ドキュメントを透明の設定で書き出されます。Illustratorのように、ドロップシャドウの品質と画像解像度を別々に指定するということはありません。透明設定のグラデーションとメッシュの解像度で同じ解像度が使われます。
PDF書き出しするとき、互換性で「Acrobat 5.0」を選択していると、透明の設定はグレーアウトして選択できません。実はその場合は、互換性を「Acrobat 4.0」に戻して、透明のプリセットを選択して、「Acrobat 5.0」に戻します。そうすることで、ドロップシャドウの解像度を変更して書き出すことができます。
Illustratorのドロップシャドウを分割する
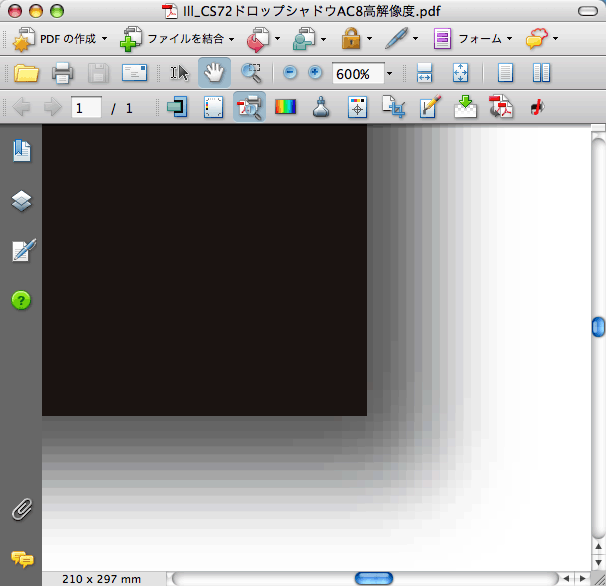
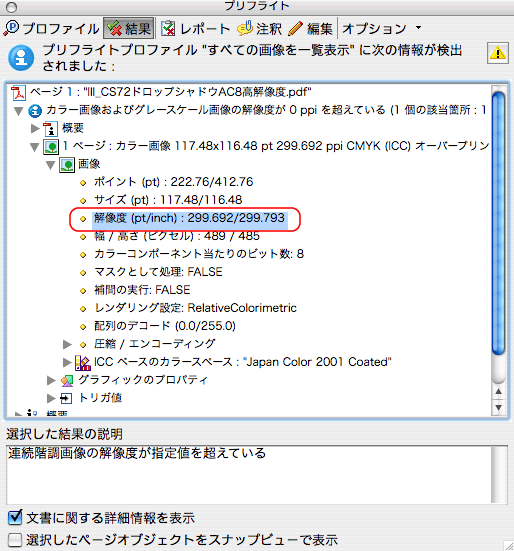
※Illustratorでラスタライズ効果を「72 ppi」にして保存したドロップシャドウを、Acrobat 8 Proの[透明の分割・統合]の高解像度で分割したもの。ドロップシャドウの品質は「72 ppi」のままなのに、画像の品質は「300 ppi」になっています。
InDesignのドロップシャドウを分割する
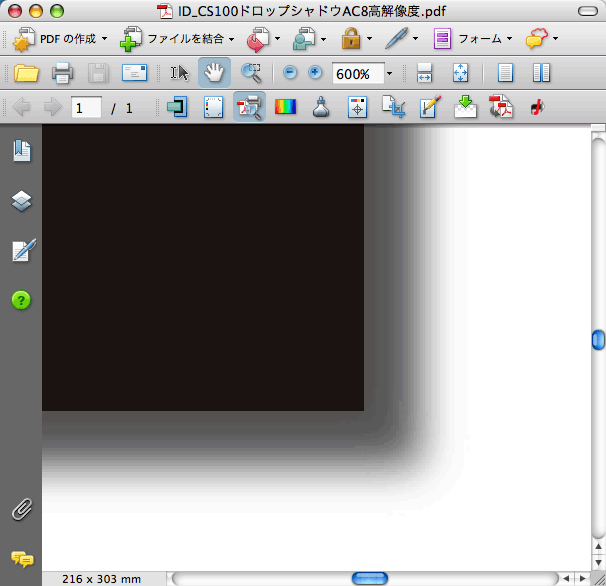
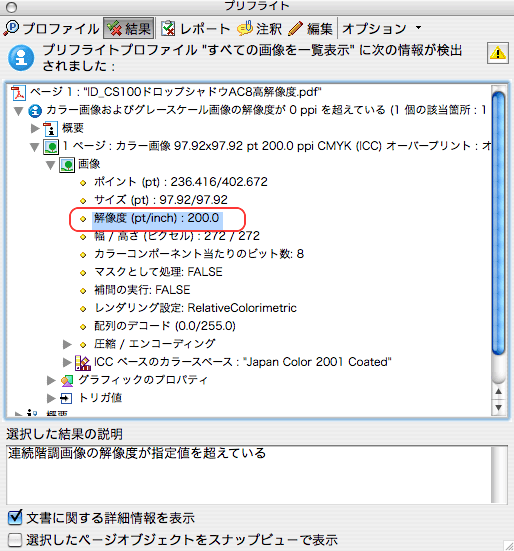
※InDesignで「グラデーションとメッシュの解像度」を「100」にして書き出したPDFを、Acrobat 8 Proの[透明の分割・統合]の高解像度で分割したもの。グラデーションとメッシュの解像度は「300 ppi」でも、ドロップシャドウの画像解像度は「200 ppi」になっています。
ベクトルとラスタライズのバランスの違いを知る方法とは
さて、「ベクトルとラスタライズのバランス」は「100」が基本ですが、「100」と「75」では、実際に透明の分割・統合はどのように違うのでしょうか。その違いを知る方法はあるのでしょうか。
|

