IllustratorやInDesignでは、オブジェクトの透明効果を指定できます。また、Office系のアプリケーションでも透明効果を指定すると、PDFに反映されます。IllustratorやInDesignではPDF作成時に透明を分割・統合することができますが、透明を保持したままPDFを作成し、印刷工程ツールの[透明の分割・統合]で印刷用データに変換することも可能です。
APPEに対応したAcrobat 8 Proの透明の分割・統合
透明効果は、印刷ではそのまま出力できません。透明効果は複数のオブジェクトが重なり影響しあってデータを表示します。印刷では基本的に全ての色をCMYKに代用して印刷しますので、透明効果をそのまま印刷することはできないのです。透明部分を分割して、1つのオブジェクトに統合する必要があります。
透明の分割・統合は、IllustratorやInDesignなどで書き出すことが可能ですが、Acrobat 8 Proの[透明の分割・統合]でもできます。特にIllustratorはバージョンによって透明の分割・統合の方法が異なっています。Acrobat 8 Proの方がより高品質で分割・統合することができます。
たとえば、Illustrator 9.0や10.0では、透明を分割・統合してPDF保存すると、テキストがアウトライン化されてしまいます。しかし、透明を分割せずPDF保存し、Acrobat 8 Proで分割すれば、テキストがアウトライン化されることはありません。
高品質で透明を分割・統合する場合、Acrobat 8 Proの印刷工程ツール[透明の分割・統合]を使う方が確実です。Illustrator 9.0や10.0で透明を分割したときのデメリットには、次のようなものがあります。
テキストのアウトライン化
オーバープリント指定の破棄
特色をCMYKに分解
Illustrator 9.0でAcrobat 4.0互換でPDF保存すると、テキストはアウトライン化され、オーバープリントは分割されます。特色はCMYKに変換されるのです。
しかし、Illustrator 9.0からAcrobat 5.0互換でPDFを書き出し、Acrobat 8 Proの印刷工程ツールの[透明の分割・統合]で透明を分割すると、テキストをアウトライン化せず、特色も特色のままPDF化することができます。ただし、オーバープリントはPDF書き出し時に分割されているので、オーバープリント情報は保持できません。
Acrobat 8 ProはAPPE(Adobe PDF Print Engine)に対応しています。したがって、Illustrator 9.0のように、透明の分割でテキストを強制的にアウトライン化したり、特色をCMYKに分解することはありません。透明の処理では、もっとも高機能で高品質で分割・統合が可能です。なお、Illustratorでは、10.0から透明上のオーバープリントの保持が可能になり、特色の保持が可能になった(ダブルトーン画像を含む)のは、CS以降です。CS2からはドロップシャドウに特色を指定することも可能になっています。
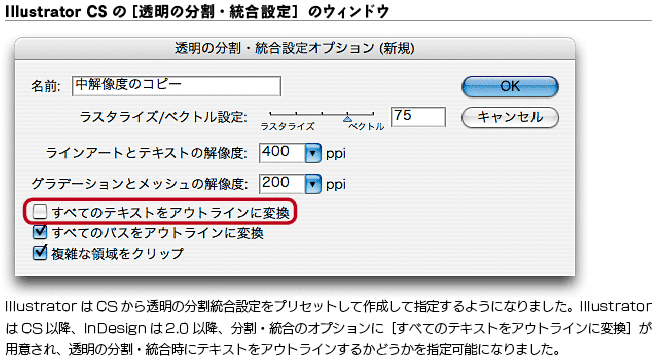
ドキュメント内に透明効果があるときは、透明を保持したままPDF化し、Acrobat 8 Proで分割・統合する方が安全で確実なのです。
ステップ1 PDF内の透明を調べる
PDF内の透明効果を調べる方法は、PDFを開いて[透明の分割・統合]ウィンドウで確認するか、プリフライト機能を使うかのいずれかです。
単ページの場合は、印刷工程ツールの[透明の分割・統合]を開き、[プレビュー設定]にある[ハイライト表示]で
透明オブジェクト
影響を受けるすべてのオブジェクト
のどちらかを表示させます。プレビューで赤くハイライトされる部分があったら、表示しているページ内に透明が含まれていることになります。
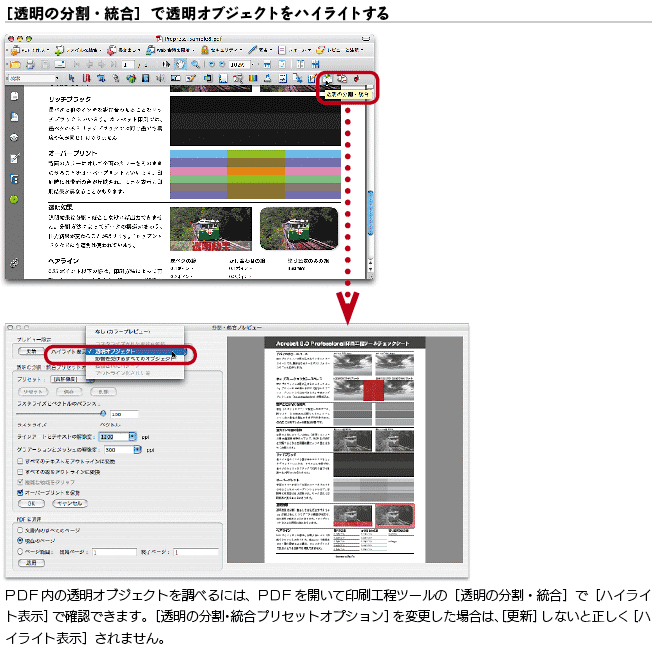
[プリフライト]で複数ページにわたって調べるには、[PDF解析]にある
透明オブジェクトを一覧表示
でプリフライトします。プリフライト機能で調べれば、複数ページであってもすべてのページの透明効果をリストできます。
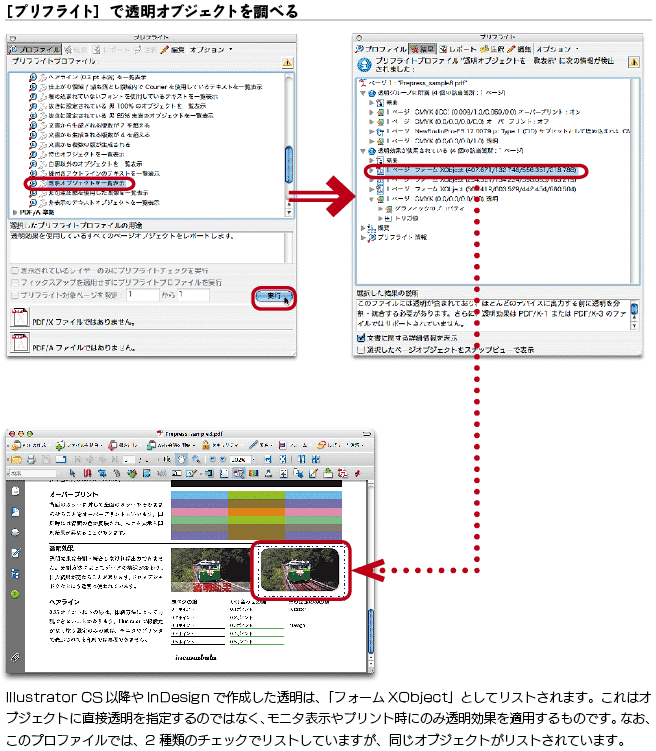
ステップ2 透明効果を分割・統合する
PDF内の透明効果を分割・統合するには、印刷工程ツールの[透明の分割・統合]ウィンドウを開きます。[透明の分割・統合プリセットオプション]で「高解像度」を選択します。
「高解像度」を選択すると、「ラスタライズとベクトルのバランス」が「100」になり、[複雑な領域をクリップ]のチェックボックスがグレーアウトして選択できないようになります。[複雑な領域をクリップ]すると、処理に時間のかかる透明部分がクリップされて、つまり切り抜かれて、その部分が丸ごと統合されます。簡単に言うと分割処理を端折って統合するので、品質が落ちるのです。
|

