|
|
|
 ───インクナブラPDF出力実践セミナー───
───インクナブラPDF出力実践セミナー───

|
| ▼Acrobat
8 Professional新機能その11 プリセットする透明の分割・統合の設定 |
|
Acrobat 8 Proの印刷工程パレットなかで、[透明の分割・統合]で[透明の分割・統合のプリセットオプション]が保存できるようになっています。頻度の高い設定は、Illustrator
CSやInDesign CSのように、透明の分割・統合設定を保存して利用できます。
[分割・統合プレビュー]を開くと、7.0の[分割・統合の設定]が[透明の分割・統合のプリセットオプション]という表記に変更されています。デフォルトでは[プリセット]に
[低解像度]
[標準解像度]
[高解像度]
が用意されています。印刷用に変換する場合は、[高解像度]を指定するのが適切そうですが、そのまま使うよりカスタマイズして利用するほうがいいでしょう。
ラインアートとテキストの解像度 1200 ppi
グラデーションとメッシュの解像度 300 ppi
となっていますが、解像度が高すぎます。
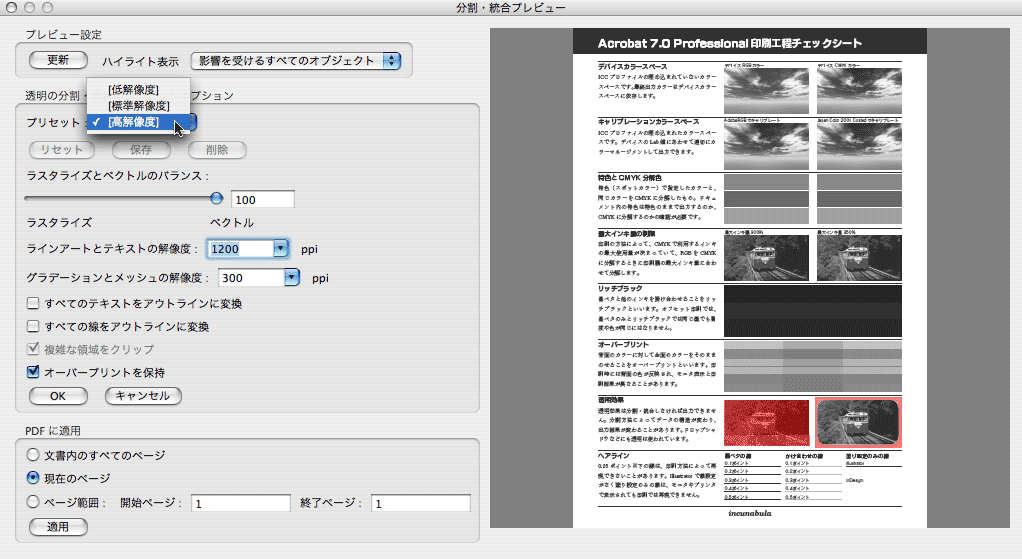
通常[ラスタライズとベクトルのバランス]を「100」にしていると、ラインアートやテキストが画像化されることはありません。テキストを画像化しないのであれば、「400
ppi」あれば十分です。
[グラデーションとメッシュの解像度]は、PDF内のグラデーションやグラデーションメッシュだけでなく、ドロップシャドウなどのラスター効果を分割・統合するときに利用される解像度です。「300
ppi」は必要以上の解像度で、「200 ppi」もあれば十分でしょう。
[グラデーションとメッシュの解像度]の解像度が高いと、変換されたときのPDFのファイルサイズも大きくなります。必要十分な解像度を指定することが望まれます。
透明を含むPDFがあるとき、そのページのテキストをアウトライン化するときは[すべてテキストをアウトラインに変換]をチェックします。また、透明の影響を受けるオブジェクトに線があるとき、[すべて線をアウトラインに変換]すると、線オブジェクトが塗りつぶしオブジェクトになります。
デフォルト以外の設定を保存するときは、[ラスタライズとベクトルのバランス]以下の設定を行い、[保存]します。名前を付けて保存したプリセットは、次回から[プリセット]のリストで選択して利用できます。
また、ここで作成した透明の分割・統合設定のプリセットは、[PDFの最適化]でも利用できます。[PDFの最適化]でも透明の分割・統合は別途設定していましたが、[分割・統合プレビュー]で作成したプリセットを指定するだけで、最適化時に指定できます。
同じように、別名保存して[書き出し]するときの「PostScript」や[EPS]のウィンドウでも[透明部分の分割・統合]ウィンドウがなくなり、透明の分割・統合は、[カラー]ウィンドウで[透明部分の分割・統合のプリセット]で作成したプリセットを指定するようになっています。
プリントウィンドウの[詳細設定]でも、同じように[カラー]ウィンドウから[透明部分の分割・統合のプリセット]を選択するようになっています。[書き出し]や[プリント]で透明の分割・統合を指定するときは、 [分割・統合プレビュー]で利用するプリセットをあらかじめ作成しておく必要があります。
この記事はこちらのブログにアップしたもののHTML版です。
|
◆『ヘルプとガイドだけではわからない、Acrobat 8 Pro新機能ガイダンス』は上記記事に追加加筆して書籍化されています。書籍版はこちらから。
|
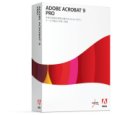
|
Acrobat Professional 9 日本語版 WIN 通常版
発売元:アドビシステムズ/Windows XP以降/メディア:DVD-ROM/発売日:2008/7/11
さまざまなコンテンツを1つのPDFポートフォリオにまとめて、視覚的に管理・閲覧できるプロフェッショナル版。出力プレビュー、色を置換、プリフライトやフィックスアップなど印刷用の機能をすべて網羅している。
|
|

