 |
| ▼ CONTENTS |
| ・はじめにお読み下さい |
| ・プロフィール |
| ・ブロードキャスト |
| ・Gordian Knot (ペーパーマガジン) |
| ・ウィークリーマガジン (メールマガジン) |
| ・デジタル
ビヘイビア (月刊PDFマガジン) |
| ・上高地仁の本 |
| ・ダウンロード |
| ・リンク集 |
| ・広告募集 |
| ・DTP-S倶楽部 |
 |
 |
 |
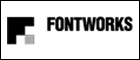 |
 |
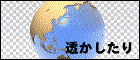 |
|
| << 第十四講 |
|
第十五講 QuickDrawプリンタで二色分解イメージを作る |
| ■[インキの色特性]でプレビューイメージを変更する 二色分解のデータを作るためには、カンプ用の画像と出力用の画像は別々に用意する必要がありました。 カンプ用の画像は、分版されたCMYKいずれかのグレースケールをダブルトーンで着色して合成するしかありませんが、フィルム出力では、CMYKで代用するので、合成された画像は使い物になりません。そのため、画像は元のCMYK画像に差し替えないといけなかったのです。 画像はフォルダを別にすると、一括して差し替えることができますが、できれば画像を差し替えずに一つの画像でカンプ用も出力用も兼用したいとこころです。 ところで、Photoshopの[カラー設定]は、RGBモードからCMYKモードに、あるいはCMYKモードからRGBモードに変換するときに、参考にされるさまざまな設定を行なうものです。一般にはRGB画像をCMYK画像に変換するときにここの[インキ設定]や[色分解設定]をカスタマイズすることで、適切なカラーでモード変換ができるわけです。 さてRGBからCMYKにモード変換したあと、これらの設定を変更するとどうなるでしょうか。たとえば、CMYKの画像を開いて、[インキ設定]のドットゲイン値を[20%]から[25%]に上げてやると、モニタに表示される画像は暗くなります。これはドットゲイン値を高くすると、印刷したときによりハーフトーンが太るということで、全体に濃度が上がってしまうのです。逆にドットゲインを下げると、モニタの表示は淡くなります。 しかしCMYK変換したあとでは、CMYK各々のグレースケールのデータは確定しています。[インキ設定]を変更しても、CMYKの四つのチャンネルに分けられた画像のデータそのものは変わらず、モニタでの見た目だけが変わるのです。 ということは、CMYKに変換したあと、[インキ設定]をカスタマイズすることで、元画像を変えることなく、プレビュー画像を別に作ることができることになります。 [インキ設定]のなかで、カラーの成分をコントロールするものは、[インキの色特性]のダイアログです。これは、[インキ設定]のうち[カスタム]を選択すると現れます。 ここにはCMYKとそれらのかけ合わせの色が設定されています。ここでは[C:]と書かれた色は、シアンベタのXYZの表色系で数値を入力するようになっていますが、数値の右横のカラーチップをクリックすると、おなじみのPhotoshopのカラーピッカーが現れます。ここでカラーピッカーに入力すれば、[C:]というシアンのベタは別の色として認識されることになります。 二色分解では、特色を二色使うことになります。特色二色の分解されたグレースケールのデータで出力し、それで特色で印刷するのです。そのためには、[インキの色特性]で変更する色は、分版で使うカラー二色になります。しかし、[インキの色特性]にはCMYKのかけ合わせの色も設定するようになっています。ですから、シアンとマゼンタを分版して使うのであれば、[C:]と[M:]と[CM:]の三つのカラーを変更しなければなりません。[CM:]はシアンベタとマゼンタベタのインキが重ね合わせたときの色を決めるものです。 |
●CMYKに変換してからドットゲインを変えると |
 [ドットゲイン+10]ドットゲインを増やすと、網点が濃く生成されるので、プレビューイメージは濃くなります。変換前にドットゲインを上げてCMYKにすると、上げた分だけ間引きして変換するので、濃度は逆に下がりって変換されます。 [ドットゲイン+10]ドットゲインを増やすと、網点が濃く生成されるので、プレビューイメージは濃くなります。変換前にドットゲインを上げてCMYKにすると、上げた分だけ間引きして変換するので、濃度は逆に下がりって変換されます。 |
 [ドットゲイン0]右はドットゲインを変更しない標準のもの。CMYKモードに変換してからインキ設定を変更すると元のデータは変わらないで、プレビューイメージのみが変わります。 [ドットゲイン0]右はドットゲインを変更しない標準のもの。CMYKモードに変換してからインキ設定を変更すると元のデータは変わらないで、プレビューイメージのみが変わります。 |
 [ドットゲイン-10]ドットゲインを減らすとと、網点が淡く生成されるので、プレビューイメージも淡くなります。変換前にドットゲインを下げてCMYKにすると、下げた分だけ上乗せして変換するので、濃度は逆に上がって変換されます。 [ドットゲイン-10]ドットゲインを減らすとと、網点が淡く生成されるので、プレビューイメージも淡くなります。変換前にドットゲインを下げてCMYKにすると、下げた分だけ上乗せして変換するので、濃度は逆に上がって変換されます。 |
●[インキの色特性]をのカラーチップをクリックすると、カラーピッカーが現れる |
 |
 |
| ■特色のLab値を入力する まず印刷で使う特色を決めなければなりません。ここではたとえばDIC216とDIC564としておきます。グリーンのDIC216はシアン版を代用、朱赤のDIC564はマゼンタ版を代用することとします。 つぎにレイアウトする画像をCMYKに変換します。あるいはCMYKモードの画像を用意します。この方法ではRGBモードのまま、インキ設定をカスタマイズすると正しく変換が行なわれないので注意が必要です。 プレビュー画像を変換するためには、[C:]と[M:]と[CM:]のインキの色を決めなければなりません。つまり[C:]にはDIC216の色を、[M:]にはDIC564の色を、[CM:]にはDIC216とDIC564の色を重ね合わせた色を設定するのです。 Photoshopではデバイスインディペンデントカラーとして、Lab入力できるようになっています。カラーモードが変わってもLab値は変わらないので、[インキの色特性]の各版のカラー変更にはLabを入力します。 特色のLab値は、Photoshopの描画色(もしくは背景色)のボックスをクリックし、カラーピッカーで[カスタム]をクリックすると、カスタムカラーの選択が行なえます。この場合、ここで[DICカラーガイド]をにし、[216]と入力すればDIC216が選択されます。その状態で[ピッカー]をクリックすると、カラーピッカーの表示に戻るので、そこに表示されたLab値が、DIC216のLab値です。ちなみにDIC216のLab値はL=59、a=-46、b=5となっています。同じようにDIC564のLab値もカラーピッカーを使って拾いだします。あとでLab値を入力しないといけないので、数値を書き写しておきます。 [C:]と[M:]のLab値がわかったら、[CM:]を求めます。この場合、かけ合わせた色はカラーピッカーだけではわかりません。[CM:]の合成した色のLab値を求めるには、特色1版のみのダブルトーン画像を作成し、それをCMYKモードにして二つの色を重ね合わせて乗算します。 ダブルトーンモードで[ダブルトーン2版]にして、インキにDIC216と564を入力し、[オーバープリントカラー...]をクリックすると、スクリーンが網点を重ね合わせた色にはなりません。おそらくダブルトーンモードではカラー設定のどこかのデータを参照して、オーバープリントカラーを算出しているようです。カスタムカラーをCMYKカラーに変換するときに、Lab値までも変わってしまうのです。 これで[C:]と[M:]と[CM:]の三つのLab値がわかりました。[インキの色特性]ボックスを開き、[C:]のカラーチップをクリックしてカラーピッカーを表示させ、DIC216のLab値を入力します。同じように、[M:]にはDIC564のLab値を、[CM:]には合成色のLab値を入力します。 最後に不要となるイエロー版と墨版を削除します。チャンネルパレットを表示し、イエロー版及び墨版のみを表示させ、全てを選択してdeleteキーでイエロー版及び墨版を削除します。こうしないと、イエロー版にはイエローの設定が残ったまま、墨版にも墨のデータが残ったまま、プレビュー画像を作成するため特色二色のデータにはなりません。 こうして[インキの色特性]をカスタマイズした画像をレイアウトソフトに貼り込み、カスタムカラー(もしくはスポットカラー)で指定したものを、QuickDrawプリンタで出力すると、画像はCMYKのインキに置き換わるものの、プレビューのデータを参照にするので、あたかも特色を二色分解したような仕上がりになります。 フィルム出力時には、DIC216の指定はシアン版に、DIC564の指定はマゼンタに一括して変換し、シアンとマゼンタで出力します。そのフィルムを使ってDIC216と564で印刷すれば、画像を差し替えることなく二色分解のデータを扱えます。 |
●216のカラーピッカー |
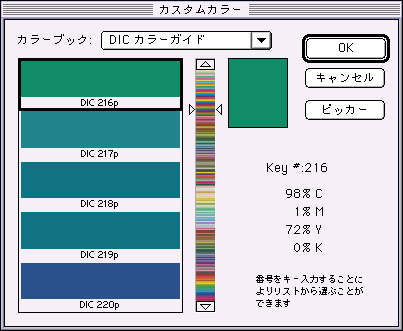 |
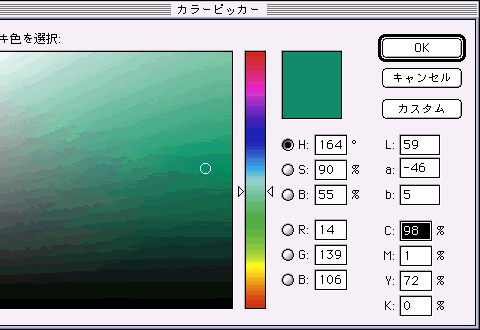 |
| ※カラーピッカーの[カスタムカラー]のダイアログでカスタムカラーを指定して、[ピッカー]のボタンをクリックすると、そのカスタムカラーのLab値を知ることができます。564も同じようにしてLab値を調べます |
●かけ合わせの色のLab値を調べる |
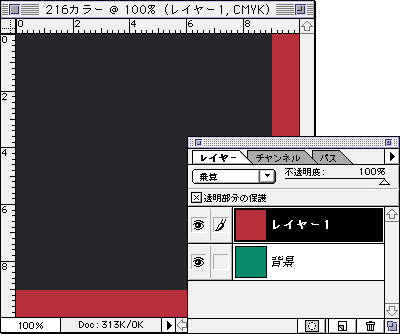 |
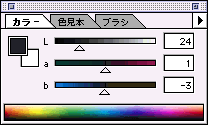 |
| ※ダブルトーンでカスタムカラーのベタの画像を各々作り、CMYKに変換します。いずれかをコピーし、もう一つにペーストします。レイヤーのモードを[乗算]にすると重ね合わせた色ができます。 |
●[インキの色特性]を変更する |
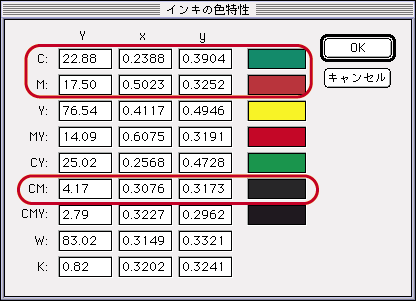 |
| ※[C:][M:][CM:]のカラーチップをクリックして、カラーピッカーで調べて各色のLab値を入力します。カラーチップの色が変更された色に変わります。 |
●使わない色版のデータを削除する |
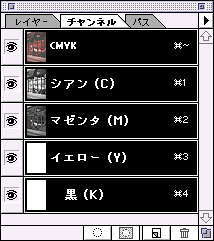 |
| ※インキの色特性を変更したあと、不要なイエロー版と墨版のデータを削除しておきます。 |
●インキの色特性をカスタマイズしたプレビュー |
 ※DIC216とDIC564で作られたプレビューイメージ。変更されたのはプレビューのみなので、もとのCとMのデータはオリジナルのままです。 ※DIC216とDIC564で作られたプレビューイメージ。変更されたのはプレビューのみなので、もとのCとMのデータはオリジナルのままです。
|
| << 第十四講 |

