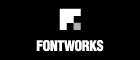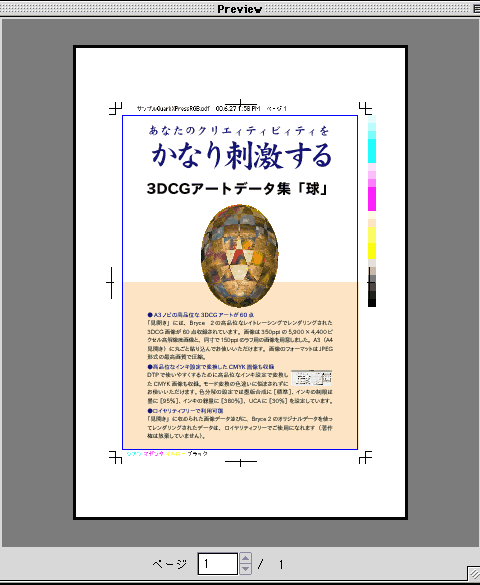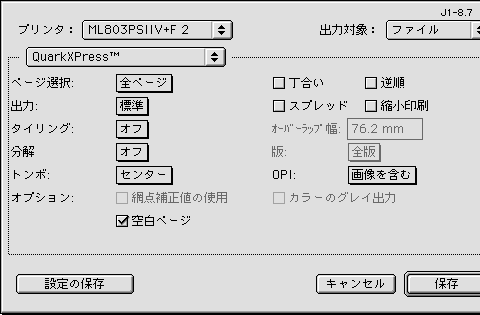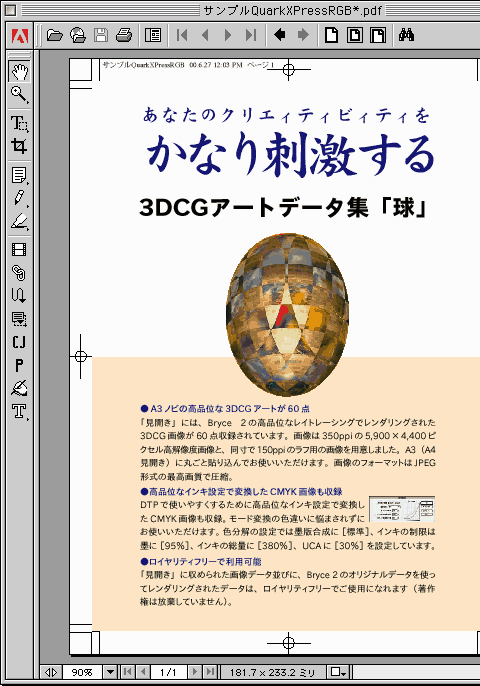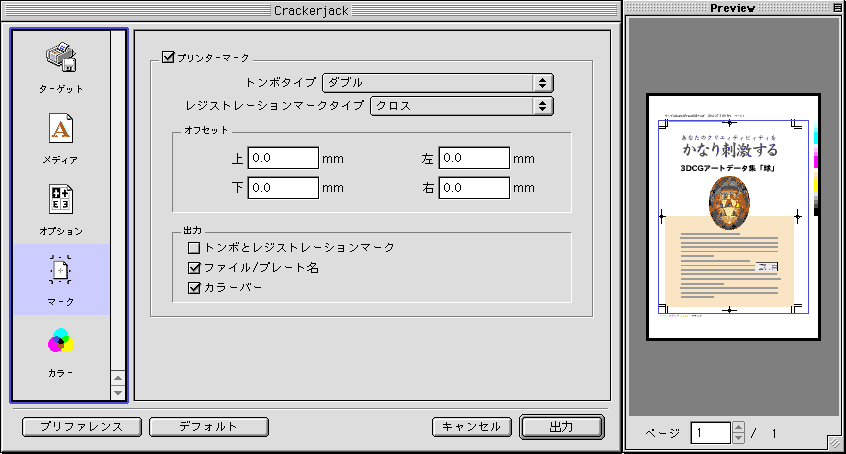PDFの分版が頻繁にあるのであれば、CrackerjackのようなPDFプラグインを使って分版するほうが簡単です。CrackerjackであればCMYKモードのPDFだけでなく、RGBのPDFも分版して出力できるからです。
■塗足しが回復できないCrackerjack
CrackerjackでPDFを出力するときに、注意しなければならないのは、塗足しの回復です。Crackerjackでの出力において、切り落とされたPDFの塗足しは回復できません。
オブジェクトや画像が裁ち落としになるとき、仕上がり線より外にはみ出すのが普通です。そうしないと、断裁時に不具合が生じるからです。
しかしPDFでは書き出したときのドキュメントサイズまでしかサポートされないので、PDFにしてしまってから、オリジナルのドキュメントに塗足し部分があっても、それをもとに戻すことはできません。
オリジナルのドキュメントにあれば、塗足しのデータそのものはPDF内に含まれていますが、それをAcrobat 4.0で呼び出して表示・印刷することはできないのです。
●Crackerjackのプレビュー |
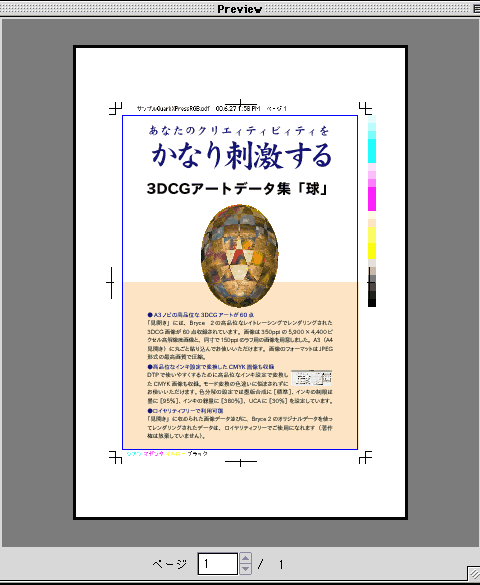 |
※トンボを付けないで書きだしたPDFにプリンタマークを付ける。Crackerjackでトンボやプリンタマークを付けることはできるが、塗足しは回復できない。
■トンボを含めてPostScriptファイルを書き出す
もし出力するPDFに塗足しが必要でなければ、ドキュメントサイズで書き出して、Crackerjackでトンボをつけて出力すればいいわけです。しかし塗足しが必要なときは、レイアウトソフトでトンボを付けたドキュメントを出力します。
Illustratorではトリムマークを設定し、用紙設定をトリムマークを含む大きさにしてPostScriptファイルを書き出してPDFを作成します。7.0以前のトリムマークはレジストレーションカラーではないので、トリムマークを使用する場合は、トリムマークに分版の指示が不可欠です。
QuarkXPressでは、[QuarkXPress]オプションの「用紙の幅」でドキュメントの左右のサイズよりトンボを足したサイズを入力します。
つぎに[印刷]ダイアログで[トンボ]を「センター」にし、PostScriptファイルとして保存します。
●QuarkXPress 3.3Jの用紙設定 |
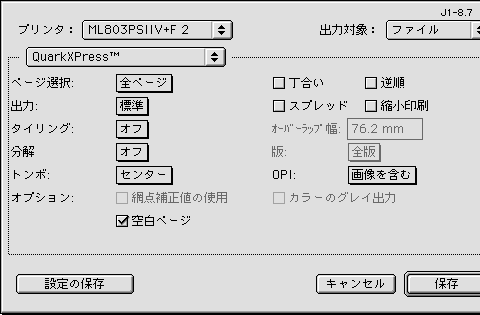 |
※[トンボ]を「センター」にしてPostScriptファイルを保存する。
書き出したPostScriptファイルをDistillerに適用すると、トンボを含んだPDFが作成できます。
●トンボを含めたPDF |
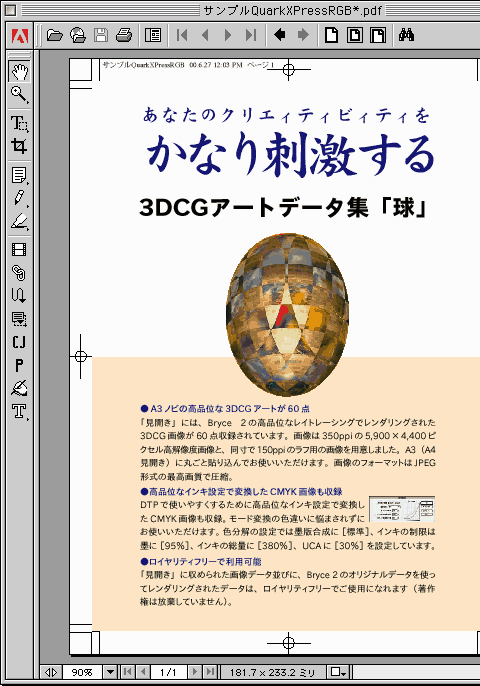 |
※用紙の幅で182mmと入力したので、左右がすこし空いている。この場合は172mm程度にするとちょうどよい。
■Crackerjackのプリンタマーク
レイアウトソフトでトンボを付けても、Crackerjackでプリンタマークを付けることができます。
Crackerjackの[マーク]パネルからを開きます。まず[プリンタマーク]をチェックします。そうすると、右隣のプレビューでトンボの外側にもう一つトンボがつくことになるので、[出力]で「トンボとレジストレーションマーク」のチェックを外します。そして「ファイル/プレート名」と「カラーバー」をチェックすると、それらがプレビューに反映されることになります。
●Crackerjackの[マーク]パネル |
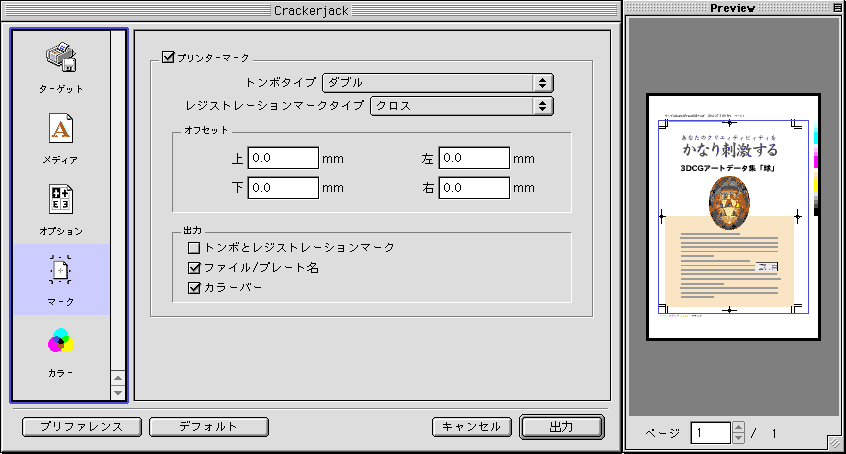 |
プリンタマークにあるオフセットは、トンボを位置を上下左右に移動できるものです。これを使用すると、塗足しを含んでトンボを付けることができます。最初から塗足し分を大きく作成したドキュメントをPDFとして書き出し、Crackerjackのトンボを上下左右内側に移動させることで正しい位置にトンボを付けることができるというものです。
たとえば最初から天地左右3mm大きいサイズでドキュメントを作成し、Acrobat 4.0のトリミング機能を使って天地左右3mm小さく表示させておけば、出力時にトリミングでカットした部分を戻し、Crackerjackでトンボのオフセットを3mm内側にセットすることで、裁ち落としに対応できます。
ただしこの場合は、塗足しを含んだPDFを作成しなければならず、そのレイアウトデータは、塗足しも含んだドキュメントサイズとなり、そのままPostScriptファイルとしては出力できません。
PDFに塗足しの回復機能が必要になるのは、概ね面付けしなければならない場合なので、面付けソフトで塗足しを回復するほうがもっとも分かりやすくいやり方と言えるでしょう。 |