Illustrator 8.0ではAcrobatのPDF書類を作成する方法が二種類あります。一つはいままでどおりAcrobat
DistillerでPostScriptファイルを作成し、DistillerでPDFに変換する方法です。もう一つは、<ファイルメニュー>の[別名で保存
]で[Acrobat PDF]を選択する方法です。
PDF作成の方法には、Acrobat PDFWriterJを使う方法もありますが、Illustrator
8.0ではPDFWriterJによるPDFの作成はサポートされておらず、PDFWriterJを使うと、プリントに時間がかかったり、エラーは発生することがあるようです。実際PDFWriterJで作成したPDFを開くと、エラーメッセージがでることもあります。
|
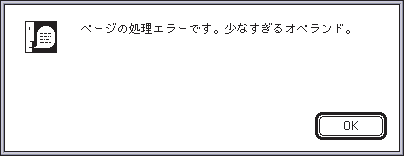 |
| ※セレクタでPDFWriterJを指定し、Illustrator 8.0から作成したPDFをExchangeで開くと現れたアラート。 |
Distillerを使う方法が一般的ですが、Distillerを使うと、セレクタでまず仮想プリンタを指定し、次にAcrobat用のPPDを指定、そしてプリントダイアログで[PDF]を選択するというようなややこしい手順が必要です。
またDistillerを経由すると、グラデーションを400%以上で拡大表示すると、ベタで塗りつぶされて表示されることがありますが、プリントは正しくされるようです。
一番簡単なPDFの作成は、別名保存で[Acrobat PDF]を選択する方法でしょう。ファイルを保存するのと同じ手順でPDFが作成できるからです。
[Acrobat PDF]の保存はIllustrator 7.0Jにもあった機能ですが、7.0Jでは、正式に日本語がサポートされておらず、また作成したPDFも完全なものにならないこともあり、実質的には使えないものでした。しかし8.0では、日本語もサポートされ、ほぼ問題なくPDFが作成できます。
しかもこの方法では、MakeCIDでのCIDファイルの作成が不要なので、使用しているフォントがMakeCIDでサポートされていないフォントであっても、そのままPDFで扱えます。これはIllustrator
8.0のPDF作成機能が、Distillerとは別の処理で行なわれるためで、Illustratorが認識できるフォントは全て、そのままPDF化することが可能になります。
<ファイルメニュー>の[別名で保存 ]で[Acrobat PDF]を選択すると、[PDF形式]というダイアログが現れます。 |
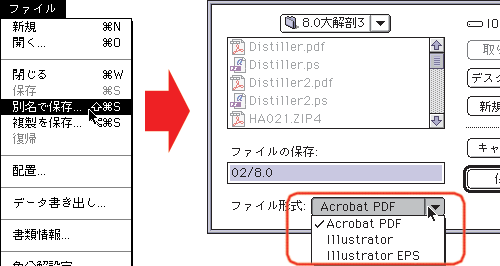 |
※Illustrator 8.0では、保存するときに[Acrobat PDF]を選択することで、PDFが作成できる。
|
[PDF形式]の初期設定では、[PDFオプションセット]で[プリプレス]となっていて、この設定がイメージセッタなどて出力する設定であることが分かります。従ってオプションのポップアップメニューで[圧縮]を開くと、カラー画像もグレースケール画像も解像度のダウンサンプルを300ppiという高解像度に指定されています。
|
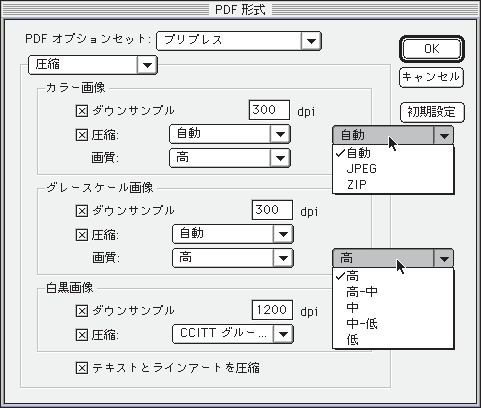 |
※[プリプレス]の選択のままで[圧縮]を開く。
|
圧縮方法は、[自動]になっていますが、これはJPEG形式かZIP形式のいずれかで圧縮するものです。JPEGは不可逆圧縮で圧縮してしまうとオリジナルの情報が失われますが、高圧縮が可能です。ZIP形式は、可逆圧縮ですが、当然圧縮率は低くなります。しかし[画質]で高圧縮から低圧縮まで五段階で選択できるところを見ると、基本的には[自動]ではJPEGで圧縮されると考えたほうがいいでしょう。
もし従来通りの画像の品質が必要であれば、ダウンサンプルのチェックを外すか、解像度の指定を[350dpi]に変更したり、圧縮のチェックを外します。
またIllustrator 8.0のPDFでは日本語フォントは含めませんが、欧文フォントは初期設定では含めるようになっています。もし含めなくていいのであれば、含めるフォントのチェックを外します。
[フォントサブセット]は使用されている欧文のアルファベットの比率をパーセントで指定するもので、「50%」と入れると、使用されているアルファベットの種類が50%を越えたフォントのみが埋め込まれ、「100%」とすると、全てのアルファベットを使用しているフォントのみを埋め込むようになります。印刷用のデータとして使うのであれば、欧文フォントは全て埋め込むべきでしょう。
|
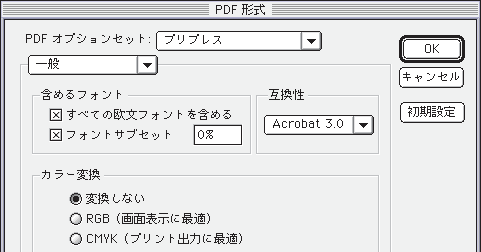 |
※[プリプレス]の初期設定、[一般]のダイアログ。欧文フォントの埋め込みやカラー変換を指定する。フォントサブセットが「0%」の場合は、全ての欧文フォントを埋め込むことになる。
|
[PDFオプションセット]で[プリントクオリティ]を選択すると、ダウンサンプルの解像度が[240]になり、圧縮画質が[中]になります。カラープリンタなどでプリントするとき、240ppiもあれば品質的に十分で、それ以上解像度を上げても、プリントの品質は向上しないためです。
|
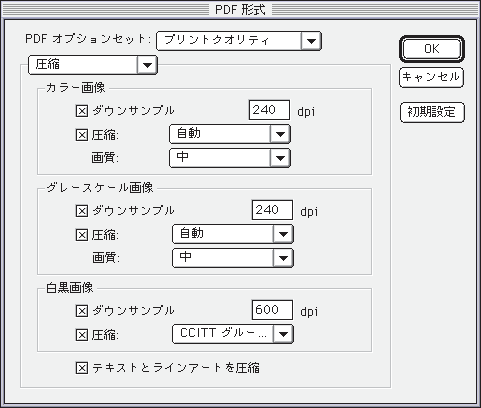 |
※[プリントクオリティ]の圧縮オプションのダイアログ。初期設定では画像の解像度が240ppi、圧縮の基準が「中」になっていて、[プリプレス]より品質が必要な程度まで下げられている。
|
[プリプレス]もしくは[プリントクオリティ]では、[カラー変換]は行なわれず、カラーモードはそのままになります。もしPDFでカラー分版するのであれば、ここで[CMYK(プリント出力に最適)]をチェックしておきます。こうしておくと、モードの変換忘れがあってもCMYKでの変換されるので出力できないというトラブルは避けることができます。ただしCMYK変換のアルゴリズムは、Illustrator
8.0内蔵のカラーマッチングシステムを使うことになるので、微妙な色合いの画像では、色身が再現されないこともあるかもしれません。
オプションセットで[Web]を選択すると、欧文フォントは全く埋め込まれず、画像もダウンサンプルは「72」、圧縮は「中」になります。またカラー変換は、全てRGBモードになります。これらは、データを軽くするために行なうもので、モニタでのみ表示し、しかもデータサイズをコンパクトにするために指定するものです。
|
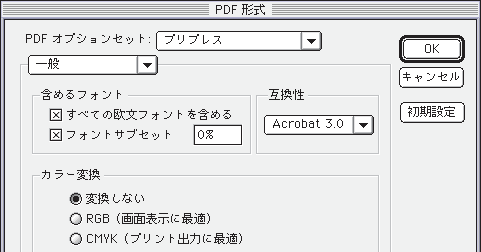 |
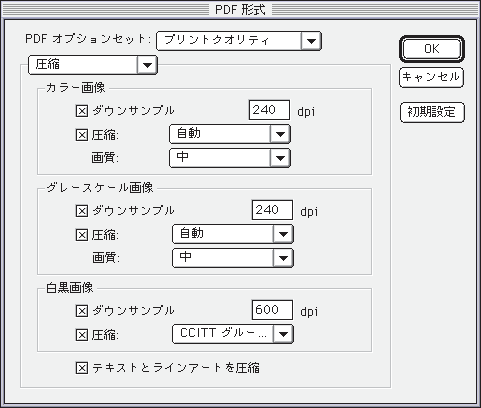 |
※[PDF形式]で[Web]を選択したときのショット。解像度はモニタ表示用の「72ppi」サイズにリサンプルされている。画質は中間の圧縮率に設定されている。また初期設定では全ての画像はRGBに変換されるようになっている。
|