|
[塗りブラシ]はIllustrator CS4の新機能。ブラシを使って作成したオブジェクトが線ではなく塗りオブジェクトになるというのが新しい。なおかつ、同じペイント設定ブラシを重ねるとオブジェクトが合成される。Illustratorでタブレットを使って手書きイラストを作成するために便利な機能である。
[塗りブラシ]を使うときの注意点は、設定オプションにある[精度]や[滑らかさ]で描画結果がどのように異なるのかということだろう。この違いをわかるように説明するのは難しい。というのは、塗りブラシは同じものを作成することができない。線として描画しても、マウスボタンを放したとたんに塗りオブジェクトに変換されるからである。
とはいえ、「精度」や「滑らかさ」の違いは同じオブジェクトで設定の違いを併記するしかない。同じオブジェクトで設定の異なるものを並べることで比較できるからだ。
同じオブジェクトを使えないとしたら、似たようなオブジェクトを作成するしかない。これがなかなか難しい。マウスで曲線の軌跡を同じように描くことはまず不可能だった。それで、アタリのオブジェクトを作成することにした。ハートマークを作成して、その上をなぞることにしたのである。同じオブジェクトは無理でも、似たようなオブジェクトにはなる。
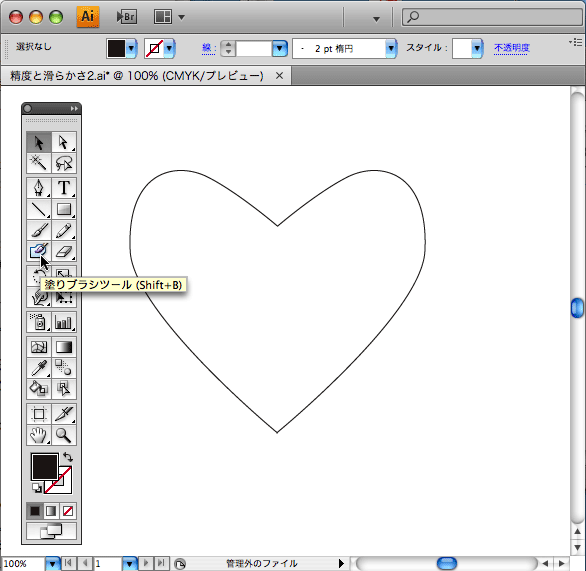
元絵にしたハートの図形。同じようになぞっても、同じ線にはならないが、設定の違いはある程度は理解できる。
[塗りブラシ]はマウスボタンを外したときに設定が適用されるので、マウスボタンを離す前と後のショットを作成した。それを設定を差し替えていくつか図版を作成した。曲線をサインカーブに近付けたいときは[精度]を上げればよい。アンカーポイントが少なくなるからだ。[滑らかさ]はアンカーポイントを調整せずに曲線を滑らかにする。
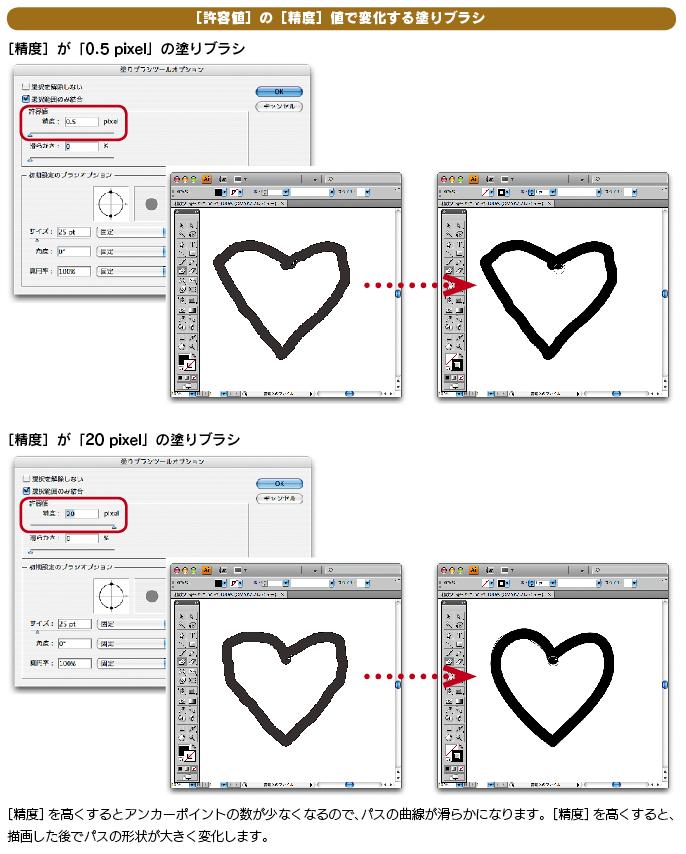
[精度]の違いを解説したページのショット。[精度]を「20 pixel」にすると、アンカーポイントが少なくなり、きれいな曲線になるがディテールは失われてしまう。
もう1つ注意したいのは、[塗りブラシ]に「カリグラフィ塗りブラシ」を使うときである。「カリグラフィ塗りブラシ」は線の角度と真円率を与えて、ペン先の太いペンで書いたように表現できる機能だ。「カリグラフィブラシ」そのものは昔からある機能だが、CS4の[塗りブラシ]でも「カリグラフィ塗りブラシ」を使うことができる。ただし、ブラシパネルでカリグラフィブラシを指定していると、塗りブラシオプションの設定が優先されるようである。
CS3に追加された新機能に[消しゴムツール]があるが、[塗りブラシ]と併せて使うことで使い道が広がった。[塗りブラシ]で作成したオブジェクトを修正するには、[消しゴムツール]を使うがもっとも便利だからである。
|