Illustrator CS4ではグラデーションの機能が強化されている。いまさらグラデーションの強化とはいかにという感じがしないでもないが、使ってみると自由度は極めて高い。主な強化機能は1つがオブジェクト上にガイドを表示する機能であり、もう1つは不透明度の対応である。
ただし、CS3のグラデーションパネルと並べてみると、他にも強化されている機能がある。
[種類]でスウォッチから選択
「円形」を選択したときの[縦横比]
[反転]グラデーション
というような機能が追加されていて、グラデーションの編集が極めて柔軟になっている。
Illustrator CS3のグラデーションパネル
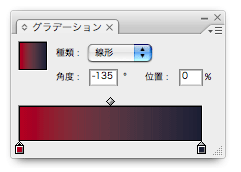
Illustrator CS4のグラデーションパネル
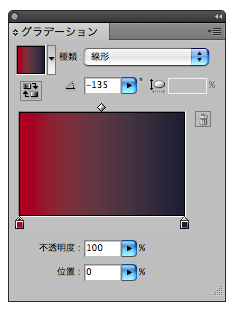
比較してみると、設定項目が大幅に増えていることがわかる。
「グラデーションガイド」はオブジェクトに割り当てられたグラデーションにガイドを表示する機能だ。「ガイド」というより、「グラデーションバー」といった方が分かりやすいかもしれない。グラデーションが適用されている部分にグラデーションスライダが表示できる。
グラデーションガイドを表示させる方法はすこしわかりにくい。まず、表示メニューから[グラデーションガイドを表示]を選択する。次にグラデーションオブジェクトを選択して、ツールパネルで[グラデーションツール]を選択する必要がある。そうすると、グラデーションオブジェクト上にグラデーションバーならぬグラデーションガイドが表示できる。
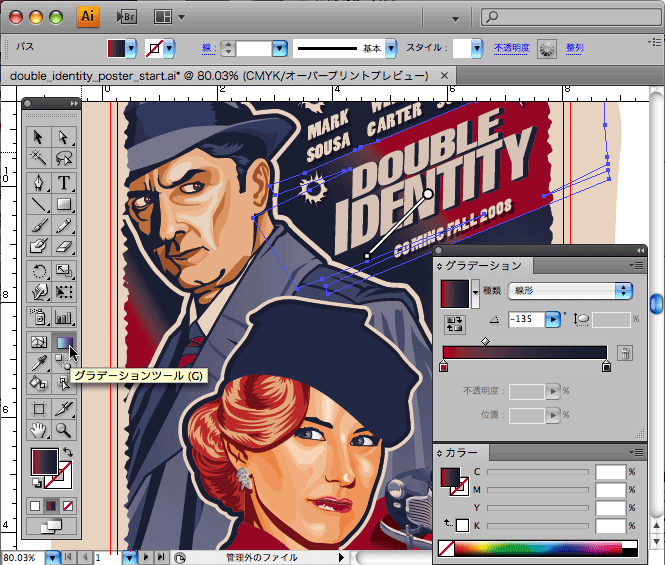
グラデーションスライダを選択すると[不透明度]と[位置]がアクティブになる。また、[円形]を選択することで[縦横比]が指定可能になる。
グラデーションガイドを表示させて可能なことは、
グラデーションの適用サイズの変更
グラデーションスライダの移動
グラデーションの起点の移動
スライダのカラー値をカラーパネルもしくはスウォッチパネルでの変更
マニュアルでの角度の変更
がある。大きなコーナーサークルをつまむと、位置の移動が可能になり、小さなコーナースクエアを選択すると、長さを変更できる。またスライダは移動できるが、選択してもカラーパネルでカラーは選択できないので、割り当てたカラーを変更することはできないようだ。
これらはグラデーションを直感的に割り当てるには、便利な機能だろう。レイアウトを確認しつつ、グラデーションの適用範囲を編集することが可能だ。ただし、グラデーションの角度を変更したり、形状を変更したり反転させることはできない。
もう1つの強化された機能は、[不透明度]である。グラデーションに単に不透明度を適用するのであれば、グラデーションパネルで行わなくてもいい。グラデーションパネルで行なうは[不透明度]は、スライダに対して不透明度を割り当てることができることだ。
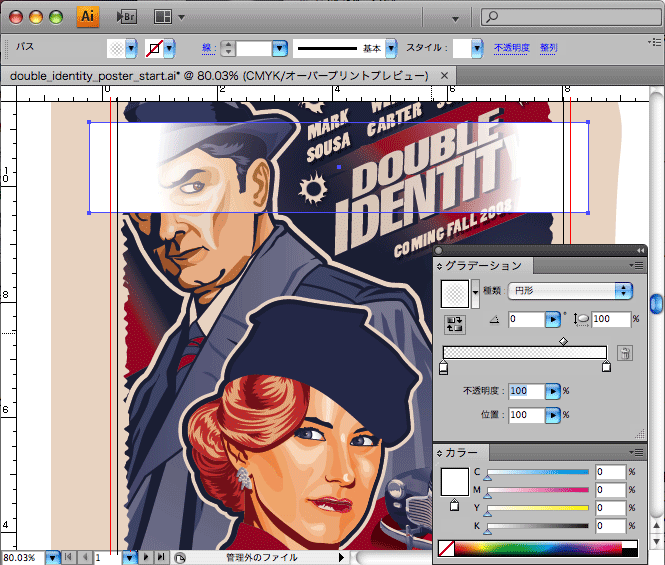 グラデーションの不透明度は、白を指定してぼかしなどで使う方が実用的かも知れない。 グラデーションの不透明度は、白を指定してぼかしなどで使う方が実用的かも知れない。
分かりやすく言うと、不透明度をグラデーション化できるということだ。たとえば、両端のスライダに白を割り当て、一方の[不透明度]を「100」にし、反対側を「0」にすれば、ボケ足のように使うことも可能になる。グラデーション使いつつ、ボケ足にして背面のオブジェクトを透かしていくのである。
|