マルチプルアートボードは、Illustratorのドキュメントに複数のアートボードを指定するものだ。複数のアートボードを設定することで、カラー管理やスウォッチ、グラフィックスタイルやシンボル、合成フォントなどが共有可能だ。
CS3のときに、1つのドキュメントに複数のトリムエリアを設定できたことをご存じだろうか。もっともトリムエリアを複数指定してもあまりメリットはない。PDF保存時では、選択したトリムエリアだけを書き出すことができたが、トリムマークを反映して書き出すことはできなかった。
複数のトリムエリアという発想を延長していくと、1つのドキュメントで複数のアートボードという発想になるといえそうだ。CS3のトリムエリアツールは、CS4では同じアイコンのままアートボードツールとしてツールバーにおかれているのである。
マルチプルアートボードは新規ドキュメント作成時に指定することもできるし、あとから追加したり削除することも簡単だ。1つのドキュメントに最大で100個のアートボードを設定できる。コントロールバーでアートボードの位置を指定することもできる。
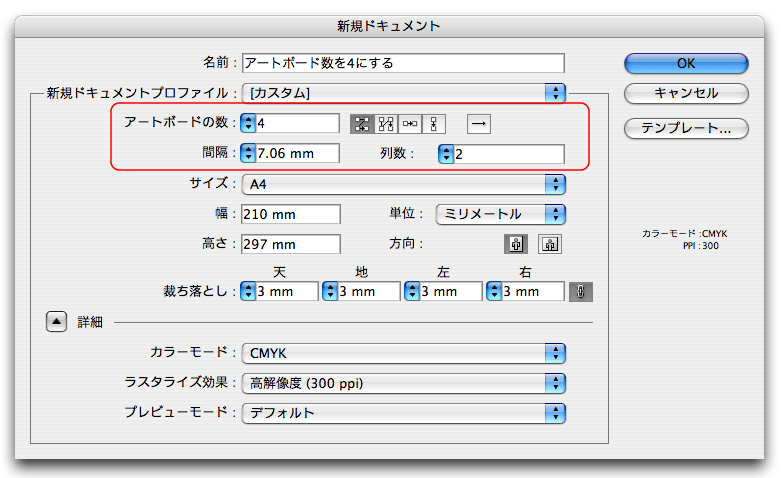
新規ドキュメント作成時に指定する[アートボード数]とその並べ方、[間隔]と[列数]のオプション。
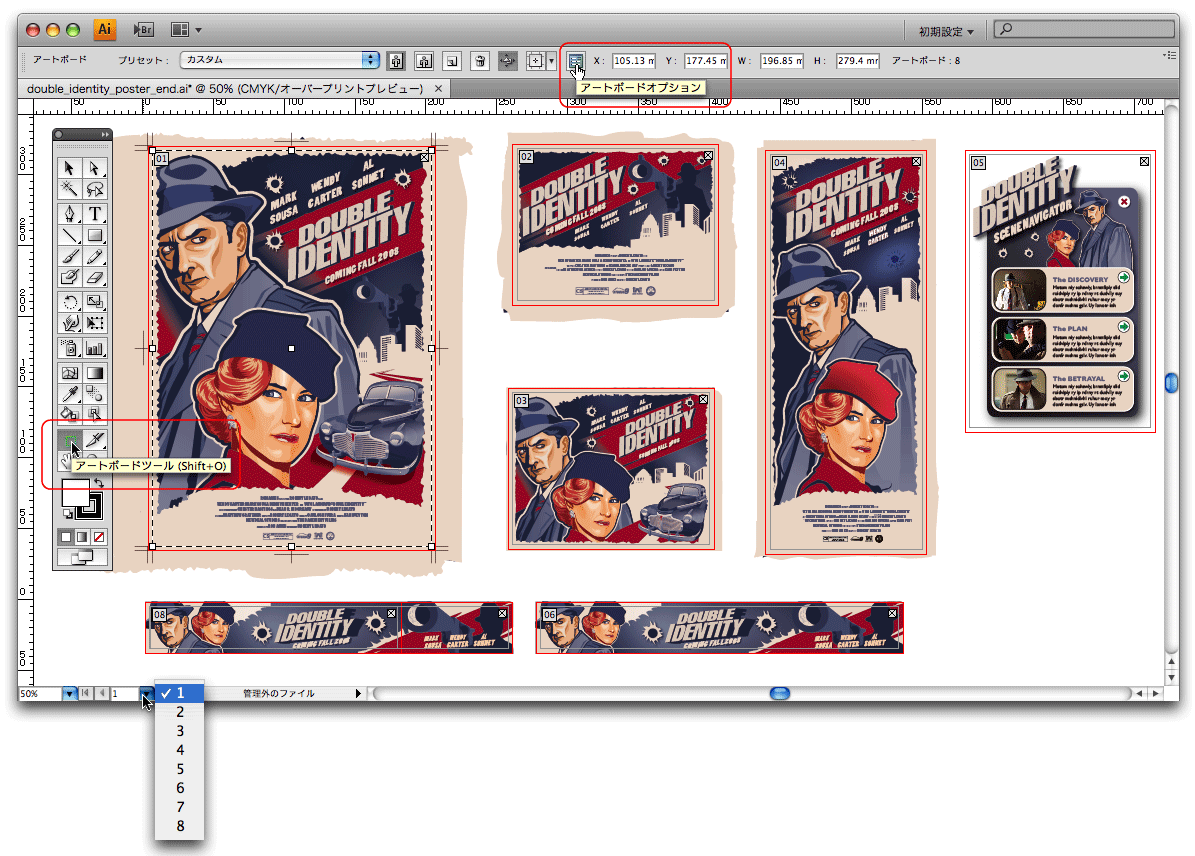
↓
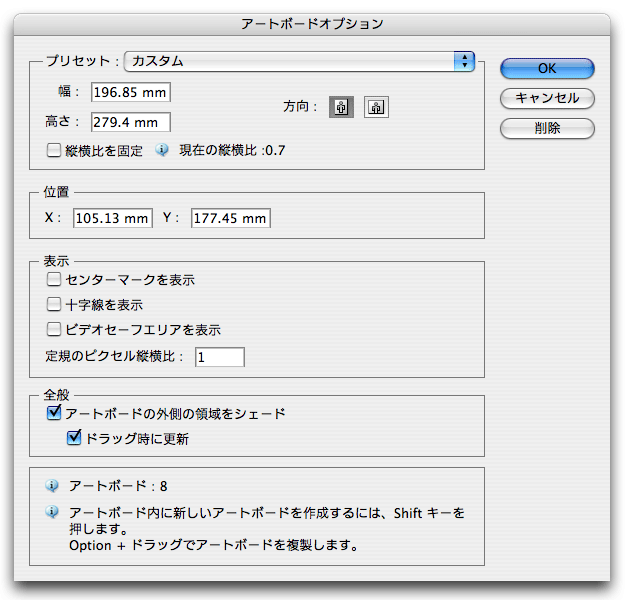
[アートボードオプション]は、アートボートツールもしくは、コントロールバーの[アートボードオプション]をクリックすると表示される。アートボードの外側をシェードして表示するオプションが用意されている。
Illustrator CS4のマルチアートボードは、EPS保存すると分割して保存される。保存されるのは、EPS保存時の保存ウィンドウで指定したアートボード番号のアートボードである。番号を指定したアートボードが、個別のEPSファイルとして保存できる。将来的には、保存時に選択したアートボードのプレビューが確認できるとありがたい(重たくなるから、無理かも)。
ただしIllustrator CS4のEPSは、高解像度出力での検証には今しばらく時間がかかると考えられる。また、EPS保存する場合はマルチアートボード機能を使わないほうがよい。EPS保存ではトリムマークを書き出し時に追加できない。EPSでは従来のように、印刷するドキュメントにトリムマークを付けてアートボードサイズを大きくしておく方がいいだろう。マルチアートボード機能を使う場合は、PDF保存するほうが安全かもしれない。
PDF保存する場合のメリットはなんといっても、複数のアートボードを1つのPDFとして書き出せることだ。したがって8ページ程度のパンフレット程度であれば、マルチアートボード機能で1ドキュメントとして作成すれば、複数ページのPDFとして書き出し可能になる。ページ数が少なければ、InDesignは不要かもしれない。これこそがIllustratorユーザーが求めていた機能である(PDF保存するのであればね)
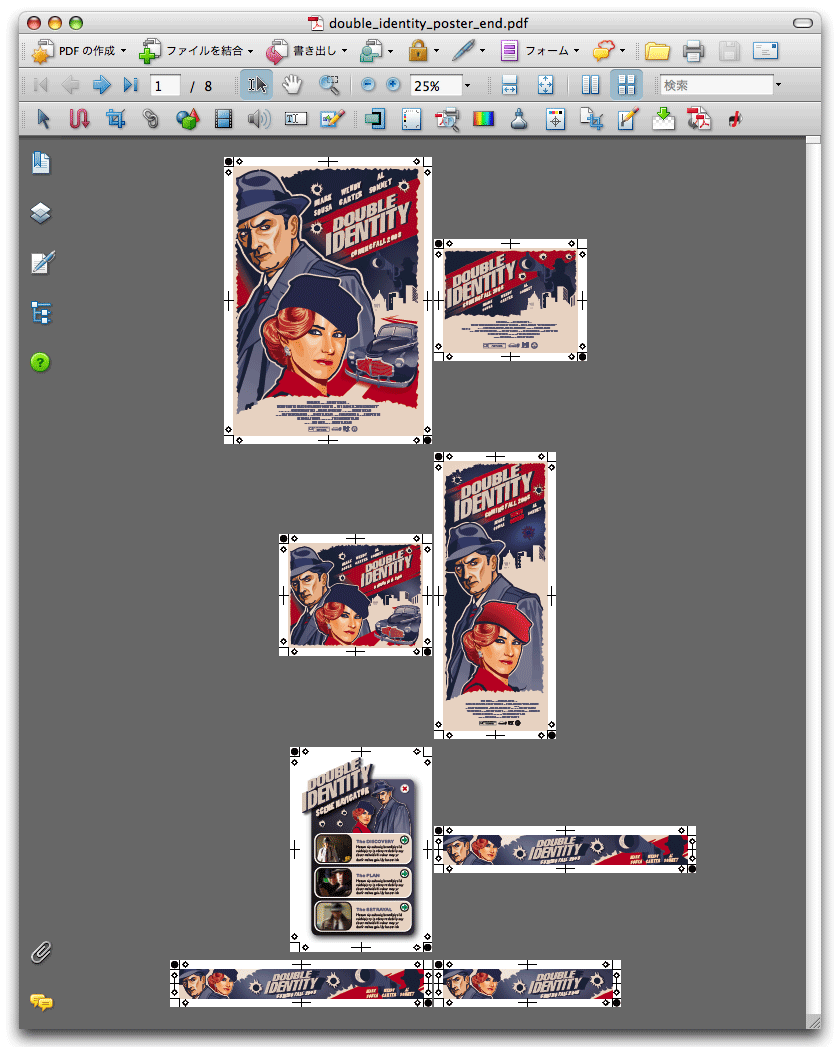
同一ではないアートボードにトンボを追加してPDF保存したもの。裁ち落としもトンボを反映してPDF化することができる。
PDFとして保存するときは、裁ち落としやトンボを反映して書き出すことができる。ページものでなくても、A4フライヤーの表裏をマルチアートボードで作成し、2ページのPDFとして書き出すのは極めて簡単だ。その場合単一ファイルとして扱える。とても便利な機能といえるだろう。
|