 |
| ▼ CONTENTS |
| ・はじめにお読み下さい |
| ・プロフィール |
| ・ブロードキャスト |
| ・Gordian Knot (ペーパーマガジン) |
| ・ウィークリーマガジン (メールマガジン) |
| ・デジタル
ビヘイビア (月刊PDFマガジン) |
| ・上高地仁の本 |
| ・ダウンロード |
| ・リンク集 |
| ・広告募集 |
| ・DTP-S倶楽部 |
 |
 |
 |
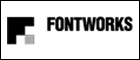 |
 |
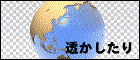 |
|
| << 目次に戻る |
|
アプリケーションでするカラーマッチングとは |
| アプリケーションでカラーマッチングするためには、アプリケーションの使い方さえ理解しておけばいいのかというとそうではありません。カラーマネージメントの基礎的な仕組みを理解していれば、さらに応用できます。 ここで紹介していないアプリケーションでも、今後は同じような機能が追加されることがあるでしょう。また、プリンタもここではPostScriptのカラープリンタについての方法を書いていますが、QuickDrawプリンタと呼ばれるプリンタはモニタに表示されるRGBモードでプリンタに出力するので扱いが多少異なりますがカラーマッチングは可能です。 基本的なことがわかっていないと、カラーマッチングを使いこなしていくことは難しいかもしれません。まず最初にカラーマッチングするために最小限知っておきたいことを解説します。 ICCプロファイルとは カラーマッチングする全ての標準色はLabと呼ばれるカラースペースです。Lab(正確にはL*a*b*ですが、以下Labと表記します)はデバイスインディペンデントカラーと呼ばれますが、全ての色を表現できるとされる理論的なカラースペースです。 しかしモニタの色やプリンタの色はデータの数値が同じであっても、表現される色は違ってきます。これは色として出力するときの条件が違うからです。モニタでは機種やメーカーの違いだけでなく、同じ機種でもRGBの電子ビームのバランスが違ってきます。プリンタからの出力でもプリンタの構造だけでなくトナーに含まれる顔料の違いでも色は変わってきます。 そこで、すべての色に対してLab値に対応する変換テーブルを作成しようということになったのです。モニタに表示する色はRGBですがそれに対応するLab値を決めます。印刷ではCMYKを使いますが、CMYKの対応するLab値を決めるのです。 カラーマッチングするには、すべてこのLab値を基準行います。Lab値とデバイスカラーとの違いが小さくなればなれほど、最終の出力の色に近づいていくのです。 「Japan Standard v2」は平均的なオフセット印刷用のプロファイル たとえば、この小冊子で利用している「プリプレス-日本」という設定で考えてみましよう。Photoshopを立ち上げて、金赤の色を作成します。CMYKでは数値的には金赤は「マゼンタ100%、イエロー100%」です。 「マゼンタ100%、イエロー100%」を入力して[カラーピッカー]を開いてみましょう。ここではLab値が(50,80,78)となっています。このLab値の(50,80,78)というのは、どういう意味でしょうか。これは、作業スペースの「Japan Standard v2」というCMYKの環境で「マゼンタ100%、イエロー100%」を印刷したときのLab値が「L50,a80,B78」ということを指してします。もっというと、「Japan Standard v2」というオフセット印刷機の環境で「マゼンタ100%、イエロー100%」を印刷して、その色を測色したとき、それをLab値に換算すると「L50,a80,B78」という値になるだろうということなのです。 「Japan Standard v2」は、日本の印刷業界のオフセット印刷における平均値を調べて策定されたジャパンカラーに準拠するものです。ジャパンカラーそのものではありませんが、それに近いものと考えていいでしょう。ただしコート紙用のプロファイルです。したがって[カラー設定]で「プリプレス-日本」を選択すると、平均的なコート用のオフセット印刷の設定になるのです。 モニタの表示もLab値から換算して表示する さてモニタの表示もLab値に依存します。この場合、「L50,a80,B78」という数値をRGB作業環境の「AdobeRGB」というプロファイルの変換テーブルを使ってRGB値を算出します。ここではRGB値は「204,0,0」となります。モニタが正しく設定されていれば、モニタには「Japan Standard v2」で印刷したときの「マゼンタ100%、イエロー100%」の色が表示されることになります。 CMYKに変換してしまった画像は、その後でCMYK作業スペースを変更すると、CMYK値を固定したままLabとの変換テーブルを差し替えるため、Lab値が変わり、同時にRGB値も変化するのでモニタ表示は変わります。 ただしPhotoshop 6.0でプロファイルを埋め込んだCMYK画像を、埋め込みプロファイルを適用して開いたときは、CMYKの作業スペースは無視されるのでモニタ表示は変化しません。RGBについては、作業スペースを変更すると、その変更した作業スペースが適用されますが、表示色はLab値に合わせてカラーマッチングが行われます。 |
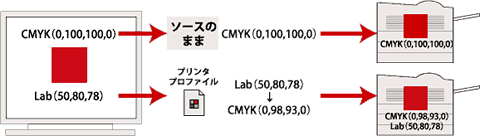 |
| プリンタからアプリケーションで指定したままのCMYK値で出力すると、CMYKの発色そのものが異なるので、当然カラーは違ってしまいます。しかし、デバイスプロファイルでそのプリンタで「Japan Standard v2」の「L50,a80,B78」にもっとも近いカラーに変換して出力すると、印刷したときのシミュレーションが可能になります。それがカラーマッチングの基本的な仕組みです。 |
カラー設定を統一してプロファイルを埋め込む カラーマッチングを行うには、まず、カラー設定を統一しなければなりません。カラー設定を統一しなければカラーマッチングはあり得ないからです。ここでいうカラー設定というのは主に作業スペースのことですが、これはRGBもCMYKも統一しなければなりません。 しかしファイルを開く環境が想定できないときはどうすればいいでしょうか。カラー設定が異なると、モニタの表示色は変わってしまいます。そのアプリケーションで設定しているカラー設定にCMYKの数値を適用してRGBのカラーを導き出すのでカラーを管理できません。 そこでプロファイルを埋め込むのです。プロファイルを埋め込むと、そのCMYKとLabの変換テーブルがファイルに添付されます。そしてLab値を固定できるのです。したがって、異なる環境でそのファイルを開いてもLab値で表示できるのです。もちろんその場合でも、モニタの調整が正しくできていなければ表示はただしくなりません。 Lab値をベースにCMYKの数値を変更する Lab値が固定されると、プリンタでもそのLab値を使ってカラーマッチングできるようになります。「Japan Standard v2」の「マゼンタ100%、イエロー100%」をカラープリンタで出力するのではなく、「L50,a80,B78」という数値に対応するCMYK値に変換します。 あるプリンタで「L50,a80,B78」というカラーは、CMYKのバランスで「0,98,93,0」だったとします。その色がLabの「L50,a80,B78」に一番近い色だと判断すると、「マゼンタ100%、イエロー100%」のカラーを「シアン0%,マゼンタ98%,イエロー93%,ブラック0%」で出力するわけです。これでプリンタはそのプリンタの表現できる「Japan Standard v2」の「マゼンタ100%、イエロー100%」に近い色で出力できることになるのです。 もちろんカラープリンタにも表現できる色とできない色があります。また色域(ガモット)が異なると、Lab値は多少ですが変化します。ですから、完璧にはなりませんが、印刷したカラーのシミュレーションができるのです。 プリンタがことなると、当然色域も異なるので、出力されるカラーも変わってきますが、Lab値を基準としている以上、色目がまったく違っているということはまずないでしょう。 プロファイルを埋め込むとデバイスインディペンデントになる プリンタをLab値にマッチングさせて出力するには、まず出力するドキュメントにLab値を埋め込む必要があります。そうすることによって、ドキュメントのカラーはデバイスインディペンデントになります。 そして出力時にプリンタの変換テーブル、つまりICCプロファイルを割り当てます。プリンタのプロファイルは、プリンタからカラーカラーチャートを出力し、それをカラーを測定することで、プリンタとLab値の対応表を作成します。それがICCプロファイルなのです。 プロファイルは必ずしも埋め込む必要はありません。カラー設定の作業環境がわかっていれば、アプリケーション間でのカラーマッチングは可能です。ですが、埋め込んでおけば、デバイスインディペンデントのLab値を保存しておくことができるのです。 現在のところ出力時にICCプロファイルを割り当てることができるアプリケーションは、AdobeのPhotoshop 6.0、Illustrator 9.0以上、Acrobat 5.0、InDesign 2.0となっています。カラー設定とプロファイルを活用することで、これらのアプリケーションから出力すれば、RIPにあるカラーマネージメントシステムを使わずともカラーマッチングが可能になります。 カラーマネージメントはすこし複雑な部分がありますが、Adobe製のアプリケーションで出力時にプロファイルを割り当てることのできるものであれば、カラープリンタの出力プロファイルさえ用意できれば、モニタとカラープリンタ、そして印刷したときのカラーマッチングを比較的簡単に行うことができるのです。 |
| このコンテンツは2002年2月20日に書かれたものです。 |
| << 目次に戻る |

