|
|
|
|
「カラーマネージメントは難しい」と思っていませんか? 専門用語が飛び交い、成果もわかりにくいと思っていませんか。確かに「カラーマネージメントしなくても、DTPはできる」かもしれません。
とはいえ、カラーマネージメントは「常識」になりつつあります。カラーマネージメントがわからないと、CMYK変換もできないようになります。オフセットでも枚葉印刷するときと輪転機で印刷する場合では、CMYK変換のプロファイルも異なります。
ここでは、難解に見えるカラーマネージメントを、できるだけ「やさしく、わかりやすく」解説します。
|
| ▼第3章 モニタはどのようにしてカラーマネージメントしているか |
■3-1 [モニタ補正を行って表示]までのPhotoshopモニタ設定の変遷
●Photoshopのモニタ表示はOSに依存しない
モニタで、カラーマネージメントがどのように行われているのかを考えてみましょう。カラーマネージメントはモニタ表示から始まります。Photoshop 4.0までと5.0以降の違いを理解しましょう。
たとえば、PhotoshopでCMYKの画像を表示したとします。そのときのカラーマネージメントするポイントは2つです。1つは、どういう仕組みで、画像のカラーをモニタカラー(RGB)に変換してるのかということです。もう1つは、変換する際の精度はどうなっているのか、ということでしょう。
モニタでカラーマネージメントするには、モニタ用のICCプロファイルが必要です。OSやアプリケーションはこのICCプロファイルを読み込んで、画像のカラーをモニタカラーに変換してカラーマッチングを図ります。グレースケールの画像でも、モニタ表示色はRGBになります。
PhotoshopなどのAdobe製品は、モニタ表示色をモニタプロファイルを利用して、Labカラーでカラーマッチングしています。同様にOSも別の方式でモニタプロファイルを利用して、モニタカラーマッチングを図っています。
WindowsでもMac OSでも、モニタプロファイルを読み込んで利用します。しかし、PhotoshopなどのAdobe製品は、OSのカラーマネージメントの仕組みは関係ありません。つまり、AdobeのDTPアプリケーションは、フォントの扱いと同じようにモニタ表示はOSの機能に依存していないのです。
Mac OSではColorSyncがモニタのカラーマネージメントを行いますが、これらは、QuickDraw(Mac OS XではQuartz)でモニタ表示するアプリケーションに限られます。Windowsでもこれは同じです。
ただし、モニタでのカラーマネージメントを行うのに、モニタプロファイルを利用するというのは同じです。カラーマネージメントの変換方式がちがっているわけです。ですから、Internet ExplorerでICCプロファイルを埋め込んだ画像を表示しても、OSのカラーマネージメント機能は働きますので、画像はカラーマネージメントして表示されます。
●モニタ表示カラーがベースだったPhotoshop 4.0
さて、Photoshopのモニタカラーマネージメントの歴史は、けっこうややこしいものがあります。Photoshop 4.0までは、モニタのカラーマネージメントできていませんでした。モニタプロファイルというものがなかった時代ですから、仕方がないかもしれませんね。
Photoshopとモニタ表示との関係を簡単に言うと、
Photoshop 4.0 → モニタRGBを設定してスタンドアローンで運用
Photoshop 5.x → モニタプロファイルで補正することも可能
Photoshop 6.0以降 → モニタプロファイル補正のみ
というところでしょうか。5.x以降になって、モニタ表示カラーをコントロールすることがやっとできるようになりました。
モニタで色を合わせるといっても、機種の違いとか、固体差とかありますが、4.0の時代は、モニタの機種を指定していました。ファイルメニューの[カラー設定]にある[モニタ]を開くと、いくつかのモニタの機種が並んでいます。ここで利用しているモニタを指定するわけです。
逆に言うと、ここにあるものしか使えないということになります。といっても、4.0のモニタ設定では、[ガンマ]と[白色点]と[RGB色度座標]しか選択肢がないわけですから、近いものを選択しておけばそれで良かったのです。
4.0までの問題は、モニタ表示はカラーマネージメントできないということでした。「モニタの表示がどんな色かはわからないけど、使っているモニタのカラースペースを暫定的に割り当てておこう」という使い方をするわけです。
ですから、[RGB色度座標]に「ソニー・トリニトロン」を割り当てようと、テレビの規格である「NTSC」を割り当てても、モニタ表示カラーは変更されないわけです。「ソニー・トリニトロン」と「NTSC」では同じ色になるわけはありません。
それでは、このモニタ設定、どういう時に使うのかというのと、CMYKに変換する時に使います。割り当てているモニタ設定のカラースペースを基準にCMYKに変換するわけです。つまりモニタ設定が異なると、変換されるCMYK値が変わってしまうわけです。モニタカラーマネージメントはできないという前提で、CMYKの変換値だけは、モニタでの見た目を合わせておくというものでした。
CMYKに変換した時に、できるだけモニタで観ているカラーを基本に、正確に変換するには、モニタ設定を正しくする必要があるわけです。そうすると、指定したモニタに表示しているカラーに合わせてCMYKに変換できます。しかし、モニタ環境が異なると、同じ画像を変換しても同じカラーにならないという問題が発生するわけです。
少し極論になりますが、同じRGB画像を「ソニー・トリニトロン」で開きCMYKに変換します。そして同じように「NTSC」でも同じCMYK設定で変換します。そうすると、「ソニー・トリニトロン」で表示されるCMYKの見た目と、「NTSC」で表示されるCMYKの見た目は同じようになります。もっとも、私も試したことはありませんが、そういう仕組みになっているはずです。
まあ、むかしは複数のモニタ表示を合わせる必要もなかったし、画像はCMYKに変換してから、適当にレタッチするのが普通でしたから、モニタのカラーマッチングはそれほど重要ではなかったということでしょう。
●Photoshop 5.0以降はRGBスペースはPCS
しかし、時代が進み、異なるモニタでも同じRGBを表示し、さらにCMYKに変換したときも、同じように変換するべきだということが認識されるようになりました。複数のモニタでカラーマネージメントするために、Photoshopのカラー設定はICCプロファイルを利用してモニタカラーマッチングを図るようになりました。
Photoshop 5.0が4.0と異なるところは、[モニタ設定]がなくなって[RGB設定]になったところです。[RGB設定]では、モニタのカラースペースを割り当てるのではなく、PCSのRGBスペースを割り当てるのです。つまり、RGBに基準となるカラースペースを割り当てるのです。
標準的なRGBカラースペースを割り当てても、モニタのカラーマッチングはできまん。それで[モニタ補正を行って表示]というオプションを追加したのです。[モニタ補正を行って表示]というのは、モニタプロファイルを読み込んで、割り当てたRGBスペースのLab値からモニタRGBに変換して表示するということです。
RGBの画像を開いたとします。RGBの画像に、たとえば「Adobe RGB」を割り当てます。そうすると、RGB画像にLab値が割り当てられます。モニタのプロファイルがあると、「Adobe RGB」のLab値とモニタプロファイルのLab値をマッチングさせて、「Adobe RGB」のLab値に合わせてモニタ表示用のRGB値を変換するのです。
つまり、PSCのRGBを指定すれば、モニタの機種が異なっても、固体差があっても、モニタ設定に依存しない環境になったのです。RGBからCMYK変換時に使用するのは、モニタのRGBではなく、RGB設定にある「Adobe RGB」「Apple RGB」「sRGB IEC61966-2.1」などです。ですから、RGB設定を合わせておけば、どういうモニタ環境であっても、CMYK変換時のCMYK値は同じになるのです。
Photoshop 6.0以降は、[モニタ補正を行って表示]というオプションはなくなりました。オプション設定がなくなっただけで、[モニタ補正を行って表示]するだけになったのです。つまり、どのような画像でも、モニタプロファイルを読み込んで、画像のLab値にカラーマッチングさせていくようになったわけです。
[モニタ補正を行って表示]することで、さまざまなモニタがあっても、モニタ表示とカラー変換の方法を統一できました。これでPhotoshopのカラーマネージメントは大きく進化したわけです。
次のテーマは、「カラーをより正確にするにはどうすればいいのか」ということです。つまり、モニタプロファイルの精度が求められるようになったのです。精度が高ければ、より正確なカラーでモニタ表示が可能になるからです。次は、モニタプロファイルの作り方を取り上げましょう。
|
|
DTP-Sウィークリーマガジン/228号/2005.10.7配信
|
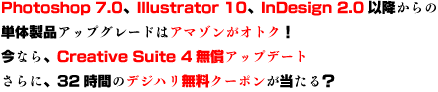
|
|

