 |
| ▼ CONTENTS |
| ・はじめにお読み下さい |
| ・プロフィール |
| ・ブロードキャスト |
| ・Gordian Knot (ペーパーマガジン) |
| ・ウィークリーマガジン (メールマガジン) |
| ・デジタル
ビヘイビア (月刊PDFマガジン) |
| ・上高地仁の本 |
| ・ダウンロード |
| ・リンク集 |
| ・広告募集 |
| ・DTP-S倶楽部 |
 |
 |
 |
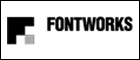 |
 |
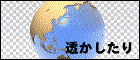 |
|
| ■ |
|
その1 [透明部分の分割・統合プレビュー]で出力確実なPDFにする |
| ■透明は分割・統合しないと出力できない Acrobat 6.0 Professionalのもっとも実用的な機能の一つは、PDFで行う透明部分の分割・統合プレビューでしょう。PDFを出力するときにネックになりやすい透明部分を、オリジナルのアプリケーションで処理するのではなく、Acrobat上で扱えるようになったのです。 Illustrator 10にも搭載されている透明効果の分割プレビューは、透明効果部分の確認のみで、実際の分割はオブジェクトメニューから行うか、ファイル保存時に書類設定にしたがって分割していました。 しかし、保存時に分割すると、保存ダイアログで正しく設定しないとドキュメントで利用していた透明は分割されません。Illustrator 9.0以降でもInDesign 2.0でも、「Acrobat 5.0」形式で保存すると、透明は分割されず、出力できません。 もともと透明という機能は、PostScriptにはないものです。Acrobatが5.0になり、PDFのバージョンが「PDF1.4」になったとき追加された機能なのです。PDFのコマンドとしては記述できるものの、PostScriptでは扱えないのです。 そのため透明効果をPostScript RIPから出力するためには、PostScriptで扱えるデータ形式に変換するのです。それが「分割・統合」という方法です。 まず、透明オブジェクトと透明で影響を受けるオブジェクトを選択して、透明部分とそうでない部分を分割します。透明でない部分はオブジェクトを分割することで出力できますが、透明部分はそのままでは出力できません。そこで、透明部分を「統合」するのです。Photoshopでのレイヤーで分割され透明効果を適用された画像を統合するように、一つのオブジェクトにします。つまり、透明効果の適用された複数のオブジェクトを合成して透明部分をなくしてしまうわけです。透明部分を合成して、別の塗り設定や画像に作り直すことで、透明はやっとPostScriptで出力できるのです。 ■一目瞭然の「透明部分の分割・統合プレビュー」で確認する PDFでの出力を考えるとき、透明が適用されたままのPDFが入稿される可能性を否定できません。DistillerでPDFにするときは、いったんPostScriptファイル化されているので、透明はPostScriptファイル化されたときにすでに「統合」されていますが、IllustratorやInDesignで保存したPDFは透明部分が残っていることがあり得ます。 最新のRIPの中には、PDFネイティブに対応していて、なおかつPDF1.4の透明をRIP内で分割できるものもありますが、実際の出力では、そういうRIPでないことが大半です。そうなるとPDFを出力する前に、透明部分は分割しておくべきなのです。 Acrobat 6.0 Professionalでは、「透明部分の分割・統合プレビュー」で透明部分を確認し、Acrobat上からダイレクトに分版できるようになったので、透明がたいへん扱いやすくなりました。Acrobat上で「分割・統合」して分版出力できるようになると、PDFでの入稿は進むに違いありません。 いままでPDFは入稿用のデータフォーマットとして認知が進んでいませんでした。その原因に一つには、IllustratorやInDesignで利用される透明効果がPDFに含まれているために、「PDFは扱いにくい」ということがあったのです。「透明」よりも、「ドロップシャドウ」や「ぼかし」の方が多用されているしょう。これらも透明機能の一つなのです。 しかし、Acrobatで「ドロップシャドウ」や「ぼかし」を含め、透明を簡単に分割できるようになれば、RIPで処理できない透明が利用されていても、PDFファイルを扱うのは難しくありません。 Acrobatで透明を分割して出力するというのは、出力ファイルには透明が含まれないわけです。たとえ透明を使用したPDFを入稿しても、分割されたPDFを入稿したのと同じように扱うことができるのです。 ■分割の設定を変更して確認することもできる 透明の分割は、アドバンストメニューの[透明部分の分割・統合プレビュー]を開きます。そうすると表示しているPDFのプレビューがウィンドウの下に表示されます。 [分割・統合の設定]を確認した後、[プレビュー設定]で「更新」ボタンを押します。これで設定した内容で透明部分と透明で影響をうけるオブジェクトを確認できます。 「透明オブジェクト」を選択して[更新]すると透明オブジェクトが、「影響を受けるすべてのオブジェクト」を選択して[更新]すると、透明オブジェクトとそれによって影響をうけるオブジェクトが赤く表示されます。[分割・統合の設定]を変更するときは、もう一度[更新]して、「透明オブジェクト」や「影響を受けるすべてのオブジェクト」を選択して更新します。 なお、プレビューは選択しているページのみです。ページ数が多いときでも、すべてのページを一括してプレビューすることはできません。「連続ページ」や「見開き連続ページ」を選択してもプレビューできるのは1ページ分のみとなります。ただし、ツールバーの[次のボタン]を押して次ページを表示させ、[更新]するとプレビューも次のページを表示します。 ここでは、あくまで分割される透明を確認するだけです。実際の分割は、プリント時に確認して行います。[透明部分の分割・統合プレビュー]での設定は、プリントダイアログに反映されません。出力時に透明を分割する場合は、プリントダイアログの[詳細設定]で指定し直します。 |
| ■ |

