 |
| ▼ CONTENTS |
| ・はじめにお読み下さい |
| ・プロフィール |
| ・ブロードキャスト |
| ・Gordian Knot (ペーパーマガジン) |
| ・ウィークリーマガジン (メールマガジン) |
| ・デジタル
ビヘイビア (月刊PDFマガジン) |
| ・上高地仁の本 |
| ・ダウンロード |
| ・リンク集 |
| ・広告募集 |
| ・DTP-S倶楽部 |
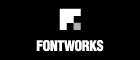 |
 |
 |
 |
 |
|
| << 7-3 |
■
|
|
第七章 配付するPDFの正しい作り方 7―4 セキュリティで制限するPDFの使われ方 |
| 配付されたPDFを機能を制限するものがセキュリティの設定です。セキュリティの設定は、ファイルメニューの[別名で保存]する際に指定します。 ■パスワードを決める セキュリティの設定は[別名で保存]するときに、[セキュリティ]で「標準」を選択します。そうすると、ダイアログが現われて、[パスワードの設定]と[許可しない]項目が選択できるようになります。 ●ファイルメニューで[別名で保存] |
 |
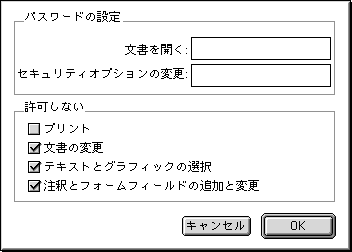 |
| [パスワードの設定]には、二つの選択肢があります。文書を開くパスワードは、その名のとおり、PDFを開くときに要求されるパスワードです。必要があれば入力します。 つぎの[セキュリティオプションの変更]はセキュリティ項目を外すためのパスワードです。このパスワードを入力すれば、セキュリティを再設定して保存し直すことができます。セキュリティの設定されたPDFを別名で再保存するとき、[なし]を選択すると、パスワードを要求するので、そのときに入力すれば、セキュリティを解除できます。 ■セキュリティオプションを使い分ける セキュリティオプションで許可しないセキュリティは四つあります。まず[プリント]。そのまま、印刷を許可するかどうか決めるセキュリティです。次は[文書の変更]で、ここをチェックすると、Acrobat 4.0でツールバーのトリミングツールやリンクツールなどのツールが使えなくなります。TouchUpツールはアクティブになっていますが、実際にはTouchUpツールで書き換えることはできません。 [テキストとグラフィックの選択]を選ぶと、テキスト選択ツールとTouchUpツールが選択できなくなります。 最後に加えて[註釈とフォームフィールドの追加と変更]をチェックすると、手のひらツールとズームインツール以外の全てのツールが使えなくなります。 WebでPDFを配付する場合は、これらのセキュリティを必要に合わせて設定しましょう。 ●セキュリティオプションの違い ◎[文書の変更]セキュリティ |
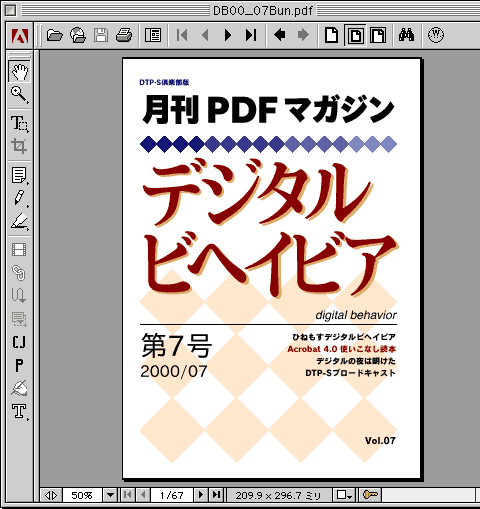 |
◎さらに[テキストとグラフィックの選択] |
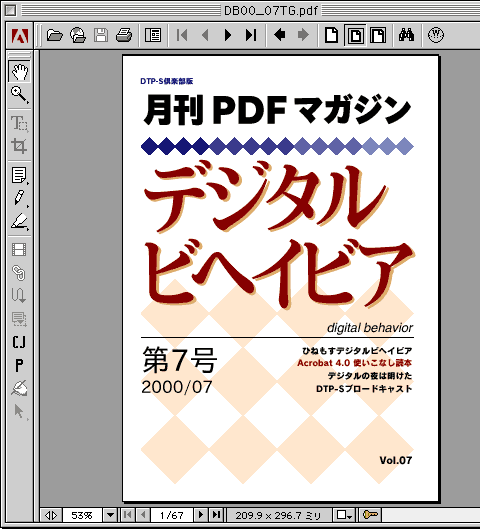 |
◎さらに[註釈とフォームフィールドの追加と変更] |
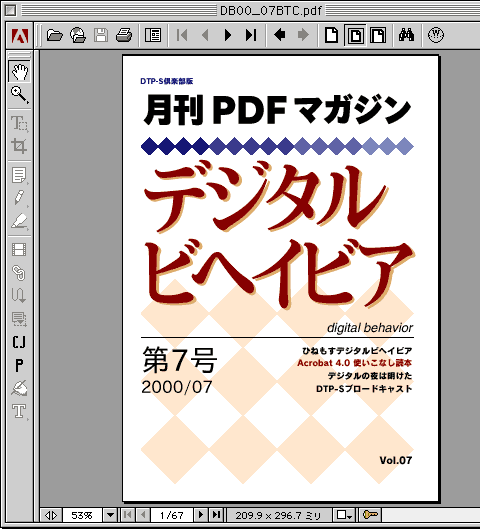 |
| ※[註釈とフォームフィールドの追加と変更]もチェックすると、ドキュメントを動かしたり、拡大縮小したりしかできなくなる。 |
| << 7-3 |
■
|

