 |
| ▼ CONTENTS |
| ・はじめにお読み下さい |
| ・プロフィール |
| ・ブロードキャスト |
| ・Gordian Knot (ペーパーマガジン) |
| ・ウィークリーマガジン (メールマガジン) |
| ・デジタル
ビヘイビア (月刊PDFマガジン) |
| ・上高地仁の本 |
| ・ダウンロード |
| ・リンク集 |
| ・広告募集 |
| ・DTP-S倶楽部 |
 |
 |
 |
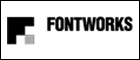 |
 |
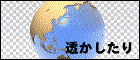 |
|
| このコーナーは、AcrobatでPDFを分版出力するためのポイントを解説するコーナーです。さまざまなPDFが入稿されても、確実に出力するための方法を解説していきます。 |
| ▼あなたもこれでできる、Acrobatサクサク出力のコツ |
|
N0.001 PDF内のテキストを強制的にアウトライン化する方法 PDFで出力する場合、テキストをアウトライン化してしまいたいことがありますね。たとえば、Windowsで作成したPDFをMacintoshで修正したいとしますね。そのとき、フォントが埋め込んであるときは、Macintoshで開いてもフォントが再現できません。Windowsのフォントですから、当然ながら認識できないわけです。 しかし、テキストをアウトライン化してしまうと、MacintoshのIllustratorで開いて編集することができます。テキストの編集もWindowsで利用したオリジナルフォントにこだわらなければ、テキストを修正することができます。フォントはアウトライン化してしまうと、完全にOSに依存しなくなるわけです。 さて、PDF内のテキストをどのようにしてアウトライン化するのかというと、これが簡単です。といっても裏技ですから、少し手間ですが可能です。基本的には透明のあるPDFの透明を分割・統合するときに、テキストをアウトライン化するものです。 Illustratorで透明を指定して、PDF 1.3で保存するとテキストがアウトライン化されてしまいますね。Illustratorではテキストのアウトライン化をコントロールすることができませんが、Acrobatではそれが可能です。 テキストのアウトライン化ができるのは、Acrobat 6.0 Professional以降です。残念ながら5.0ではできません。PDFに透明があれば、Acrobatの機能で透明を分割するときに、テキストをアウトライン化することができます。 Acrobat 6.0 Professionalには透明の分割機能はありませんから、PostScriptファイルを書き出すときに透明を分割します。PostScriptファイルを書き出すときのオプションで[透明部分の分割・統合]で「すべてのテキストをアウトラインに変換」というオプションをチェックすると、PDF内に透明があるページのテキストはすべてアウトライン化されてPostScriptファイルが書き出されます。 Acrobat 7.0 Professionalでは、印刷工程パレットの[透明の分割・統合プレビュー]で「すべてのテキストをアウトラインに変換」という設定がありますから、それをチェックして透明部分を分割すると、テキストがアウトライン化されるわけです。 つまり、PDF内に透明オブジェクトがあるとそれを分割するときにテキストもアウトライン化されるわけです。したがって、テキストをアウトライン化したいときは、PDFに強制的に透明オブジェクトを貼り込んでやればいいことになります。 貼り込む透明オブジェクトはIllustratorで作成します。白い塗りだけのオブジェクトを作成し、乗算を指定して透明を維持したまま、つまりAcrobat 5.0互換でPDF保存するわけです。そしてAcrobatでそのPDFを開いて、透明オブジェクトをTouchUpでコピーペーストして貼り込みます。そうすると、PDFが透明になりますが、あとはPostScriptファイルを書き出すなりして、テキストをアウトライン化すればいいわけです。 >>■PDF出力マスターになるために上高地仁がオススメする書籍 『一目でわかる! Acrobat 7.0 新機能ガイダンス』 (上高地仁著 インクナブラ刊) ますます高機能化するAcrobat 7.0の新機能が一目瞭然でわかる一冊です。これで、クライアントにAcrobatの新機能について質問されても戸惑うことはありません。 PDFを効率的に使うバージョンが7.0です。複数のPDFを一覧するPDFキャビネット、注釈やフォーム、アクセシビリティもインターフェースが強化されて使いやすくなりました。セキュリティ機能はAESに対応し、ポリシーとして設定を保存。さらに、セキュリティを設定した電子封筒もラクラク作成できます。 印刷工程パレットではMS WordなどのPDFでも、カラー変換してトンボを追加、さらに印刷で再現できないヘアラインも修正できます。プリフライト、出力プレビュー、透明の分割・統合機能も強化されています。Acrobat 7.0のおいしいところが一目瞭然です。 ■推薦のお言葉■─────────────[フリーライター:山木大志さん] 最近のソフトのバージョンアップは、OSへの対応など、小手先のものが多いですが、ことAcrobatに関しては、事情が大きく異なります。6.0は5.0に対しておおよそ倍の機能を持つようになり、7.0でもそれに負けないほど機能が増えています。 このため、特定の目的のために使おうとすると、使いたい機能がどこのメニューに含まれているのかわからない、といった事態が起こっています。とても一冊の解説書では解説しきれなくなっているのです。 「新機能ガイダンス」では、無数といってよい新機能の中から、プリプレスで利用できる、あるいは利用価値の高い機能のみを厳選して取り上げています。これにより、ハンドブックタイプで120ページ程度ありながら、詳細な機能解説が展開されています。このレベルの解説は、今後登場するであろう市販のAcrobat解説本では期待できないほどです。 「よく盛り込んである」そういう印象を与える一冊です。 ◆お求めは下記より、30日間 【返品保証】 します! http://www.incunabula.co.jp/book/acrobat7_new/index.html 『確実に出力するためのAcrobat 6.0 Pro分版出力講座』 (上高地仁著 インクナブラ刊) そのままRIPで分版できないPDFで入稿されたら本書の登場です。PDF出力で貴重な時間を無駄に失うことはありません。出力機に依存しないPDFに変換すればCTPでの出力も思いのままです。 本書はAcrobat 6.0 Professionalで分版出力するためのノウハウをまとめた一冊です。そのまま分版出力できない透明を分割したり、PDFのバージョンをダウンしたり、テキストをアウトライン化したり、RGBや特色をCMYKに変換する方法を詳細に解説しています。 方法は簡単でPDFをAcrobat 6.0 ProfessionalでPostScriptファイル書き出しして、Distillerでもうもう一度PDFに変換するだけです。それで、より安全で確実に出力可能なPDFに作成できます。Acrobat 6.0 Professionalの隠された機能を使いこなせば、出力機に依存しないPDFがあなたにも作成できます。 ■読者の声■─────────────[印刷会社:T・Kさん] 早速「Acrobat 6.0 Pro分版出力講座」を読ませていただき、アクロバット6.0でCMYK変換を試してみましたところ、うまくいきました。今まではオフィス製品で制作されたものに関しては、アクロバット6.0で作成したPDFをイラストレーター10で展開し、オブジェクトをチャートを見ながら手でCMYKに置き換えるという工程を取っていましたので、今後の時間短縮と品質向上が可能になったと思います。 ◆お求めは下記より、30日間 【返品保証】 します! http://www.incunabula.co.jp/book/acrobat6_bunpan/index.html |
| このコンテンツは2005年4月11日以降に書かれたものです。 |
| ■ |

