
Wordから出力でPDFがよく使われるようになってきました。いままではWordのドキュメントは、Wordのネイティブデータを入稿して処理することが多かったのですが、Acrobatの普及とともに、PDF化しての入稿が増えています。
WordのドキュメントをPDFに変換し、入稿するメリットとはどのようなものでしょうか。まず、Wordで入稿したデメリットを考えてみましょう。印刷用に出力する場合の、最大のデメリットは次に二つです。
ドキュメントのレイアウトが保持できない
使用フォントを確認できない
Wordドキュメントを開くマシンが異なると、ドキュメントのレイアウトが変わってしまいます。用紙マージンなど反映して文字幅などが異なり、レイアウトに影響を与えます。
Wordで指定したフォントは、そのフォントがインストールされている環境であればそのまま開きますが、インストールされていないときも、そのまま開きます。そのまま別のフォントに差し替えられて、警告されることもなくドキュメントが開くのです。
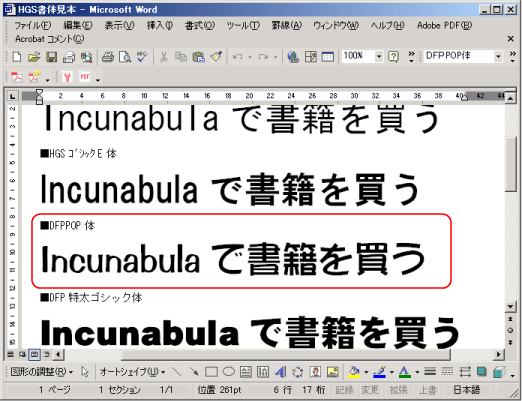
↓
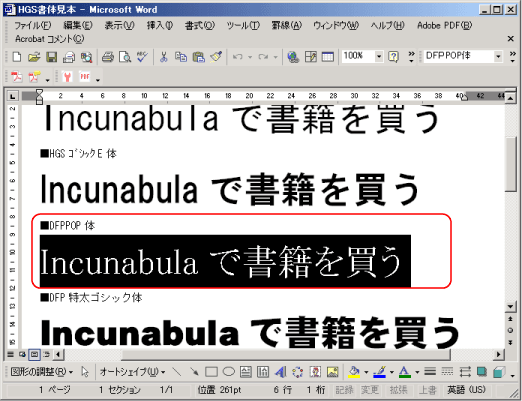
オリジナルのWordドキュメントで使われている書体が、Wordを開いたWindows環境にインストールされていないとき、警告なしにドキュメントが開きます。テキストを選択するとオリジナルフォント名は表示されますが、モニタ表示はデフォルトフォントに差し替えられてしまいます。文字送りも変わっていることが確認できます。
つまり、Wordドキュメントまま入稿すると
レイアウトが保持されない
ことになります。そのため、いままではWordのドキュメントをQuarkXPressで組み直したり、プリントアウトしたものを印刷版にして印刷することも珍しくありませんでした。
WordドキュメントをPDFに変換するメリットは、その逆だといえるでしょう。PDFに変換すれば、PDF化したあとレイアウトは変わらないということです。PDFを開くマシン環境が異なっても、OSが違っても、レイアウトは保持されます。
もちろん、Windows環境で開いたWordのプレビューやプリンタからのプリントアウトと、PDFに変換したものが全く同じレイアウトであることは限りません。プリンタからの出力条件とPDFに変換するときの出力条件は同じではありませんから、PDF変換時にレイアウトが変わってしまう可能性はあります。
しかし、PDFにしてからは、入稿したレイアウトのまま出力して印刷することが可能です。PDFであれば、印刷機や出力機を問わず、同じレイアウトを反映して出力することが可能になります。

PDFに変換すればWordからのドキュメントはどのようなものでも、予想通りに出力・印刷できるのでしょうか。必ずそうではありません。PDFに変換しても変換時の問題があるのです。変換時にPDFが「不良品」になってしまうことがあるのです。
「不良品」を招く原因としては
WordのデータがPDFに正しく反映されない
プリンタドライバの設定が的確ではない
Distillerの設定が印刷用になっていない
の三つがあります。WordドキュメントをPDFする場合、PDFに変換するときに適切な設定で変換しなければ、印刷用として「不良品」になることがあります。
WordのドキュメントはGDI(Graphics device interface)というWindowsの描画プログラムが担っています。GDIはプリンタ出力用データを作成し、そのデータをモニタの描画にも利用します。PDFを作成するときも、そのGDIの作成したデータが使われます。プリンタから出力するときと、PDFに変換する場合では、プリンタドライバが異なります。そのため、レイアウトが変わってしまうことがあります。
また、GDIデータがPostScriptに変換されて、DistillerでPDFに変換されます。GDIデータをPostScriptに変換したとき、印刷用としては適切ではない形式に変換されるものがあります。画像化される罫線などがそれです。PostScript形式に変換できない場合は、GDIは画像に変換することが少なくありません。
GDIデータのPostScriptファイルへの変換は、プリンタドライバで行われます。画像化される罫線の解像度はプリンタドライバで決まるのです。もし、プリンタドライバ解像度が高いと、画像化された罫線は印刷できないこともあります。罫線が画像化され、解像度が「2400 dpi」あれば、罫線は2400 dpiの1ドットで描画されます。2400 dpiの1ドットはオフセット印刷では、確認することができません(1ドットの大きさが、約0.013 mm)。
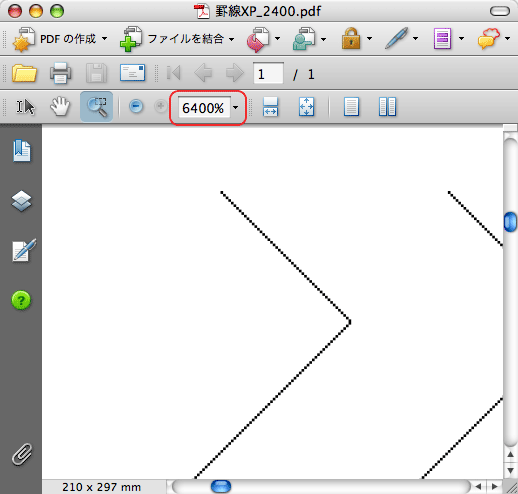
プリンタドライバの解像度を「2400 dpi」にし、Distillerでダウンサンプルせずに書き出した飾り罫線のPDF。6400%(64倍)しても、罫線の1ドットが1ミリメートル程度しかありません。この大きさで印刷すると、フィルムやCTPに出力されても、印刷機のブランケットにそのまま転写することはできません。印刷ではまず見えなくなってしまいます。
最後の一つは、Distillerの設定です。Distillerには複数のデフォルト設定がありますが、Wordドキュメントを印刷用PDFに変換するとき、デフォルト設定の中には、印刷用として最適のものありません。もっとも適しているのは「高品質印刷」ですが、それでも画像がダウンサンプルする設定になっているので、画像化された罫線の解像度が高い場合、罫線データはダウンサンプルされてしまうことになります。

PDF作成者が、プリンタドライバを適切に設定し、Distillerも印刷用にカスタマイズしたものを使えば、WordからのPDFもトラブルは少なくなるでしょう。しかし、それをPDF入稿するユーザーに求めるのは「酷」というものではないでしょうか。プリンタドライバの設定が適切でなくても、印刷用のAdobe PDF設定でPDFに変換していなくても、そのまま印刷可能なものも少なくありません。
普通にDistillerで作成したPDFを調べて、印刷したときに「不良品」となる部分があればわかればいいのです。「不良品」データが含まれているPDFだけを、再入稿すればいいのです。印刷する前に「不良品」が含まれているかどうか調べることができればいうことはありません。
「不良品」はAcrobatのプリフライトで調べることが可能です
Acrobat 8 ProもしくはAcrobat 9 Proがあれば、Wordから作成したPDFで印刷時の不良データ部分を調べることが可能です。プリフライトでカスタムチェックを作成すればいいのです。
たとえば、DistillerでダウンサンプルされたWordの飾り罫線を調べる方法をご紹介しましょう。WordからPDFを作成するとき、Distillerの印刷用の標準的な設定でPDFに変換した場合の飾り罫線を調べます。
飾り罫線はPDF化すると画像化されます。画像の解像度は、プリンタドライバの解像度で決まります。解像度が「600 ppi」以上で指定されているとき、飾り罫線はDistillerによってダウンサンプルされます。ダウンサンプルされた画像は、罫線のベタの部分があっても、アンチエイリアスが適用されたようになってしまいます。
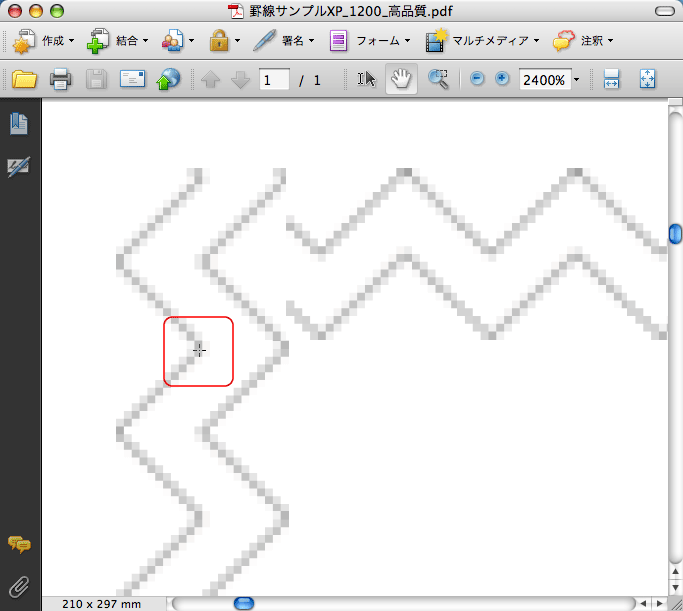
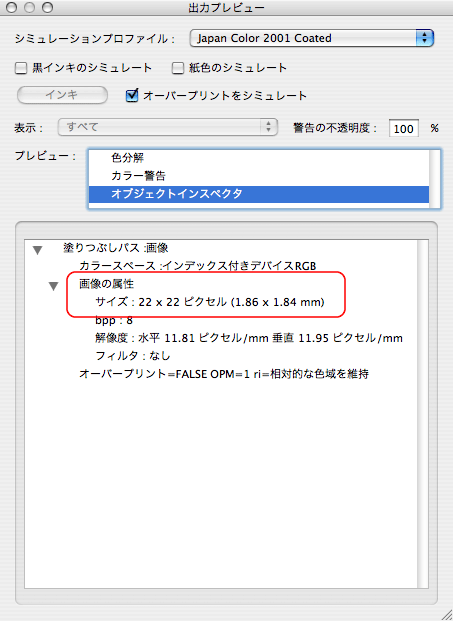
プリンタドライバの解像度を「1200 dpi」にして、Distillerで作成したWordの飾り罫線。罫線は複数の小さな画像に分割されます。Distillerでダウンサンプルされて画像のピクセルサイズは「22 ピクセル」となっています。
画像化されるとき、いくつもの画像に分割されてPDFに埋め込まれます。このサイズには法則があります。Distillerで「300 ppi」でダウンサンプルされたとき、画像のピクセルサイズは
22ピクセル
になります。ですから、「22」ピクセルサイズの画像が含まれているかどうかを調べればいいことになります。もちろん、飾り罫線ではない「22」ピクセルサイズの画像が含まれている場合もヒットしますが、「高品質印刷」や「プレス品質」でPDFが作成されているとき、ダウンサンプルされた飾り罫線がこのカスタムチェックで確実にヒットします。
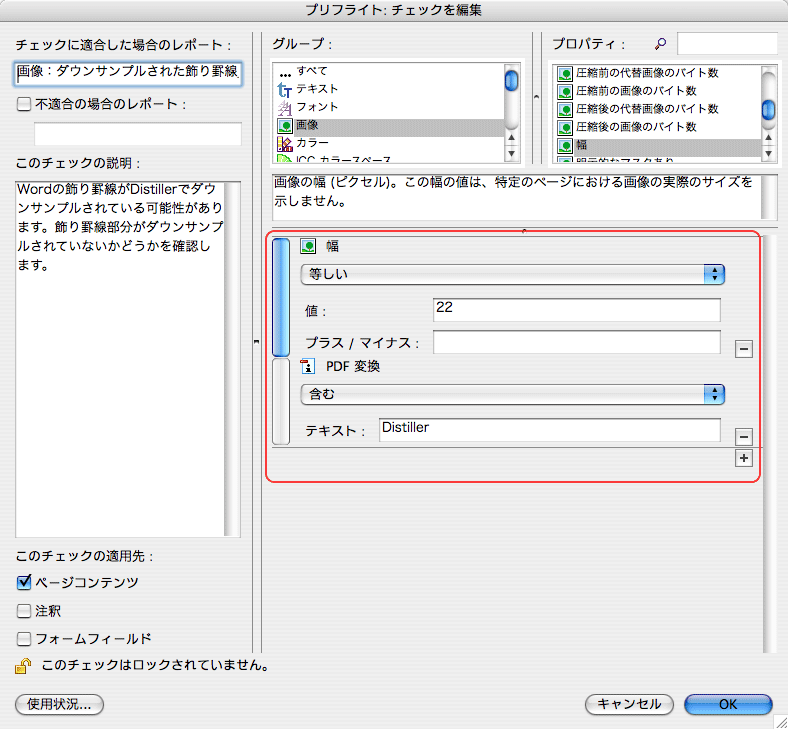
Distillerで作成されたPDFで、画像の幅が「22」ピクセルになっているものをリストします。これでDistillerで「300 ppi」にダウンサンプルされた飾り罫線をリストすることができます。

WordからPDFを作成するときに「不良品」が含まれている場合、カスタムチェックでそれらを調べることができます。「不良品」となるものには次のようなものがあります。
解像度の高い飾り罫線
ダウンサンプルされた飾り罫線
Windows XPで作成された太字
CMYKに分解された墨文字
カラー変換するとマスクが解除されるワードアート
PDF/Xで変換された透明オブジェクト
などです。これらをリストするカスタムチェックがあれば、WordからのPDFは出力・印刷前にクレームとなる「不良品」を発見することができます。
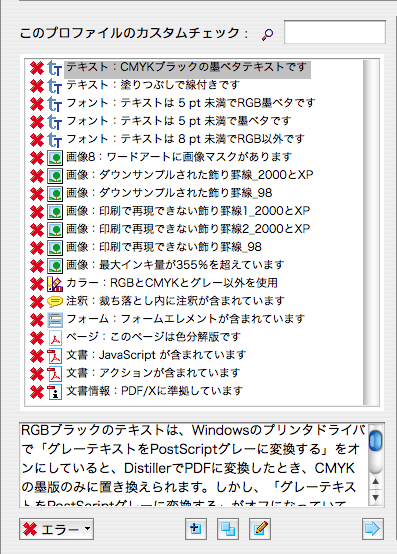
ステップ1のプリフライトで適用するカスタムチェック。墨ベタのテキスト、太字、小さなテキスト、ワードアート、飾り罫線など、印刷時にトラブルとなるものをリストします。「CMYKブラックの墨ベタテキスト」は、Acrobat ProでCMYKの墨ベタに変換することができます。
「不良品」がリストされたとき、Acrobatで入稿したPDFを開いて、エラーとしてリストされた部分を確認します。問題がなければ、次のステップに進めます。

Acrobatのプリフライトでは、カスタムチェックするだけではありません。Wordから作成されたPDFを、印刷用の最適化して変換することができます。フィックスアップ機能を使うことで
RGBをCMYKに変換
オーバープリント指定の白のを抜きに設定
墨のオーバープリント
最小線幅の変更
(Acrobat 9 Proではかけ合わせの最小線幅を個別に変更可能)
その他不要なデータをや情報を削除
テキストのアウトライン化
なとの編集・加工が行えます。これらの変換で、PDF内のRGBカラーはCMYKに変換され、墨ベタのテキストはオーバープリントに変換されます。黒ベタのオーバープリント処理などは、フィックスアップで「黒のテキストとベクトルオブジェクトをオーバープリント」しても、出力時に反映されないことがあります。
また、オートシェイプの「0」の線幅も印刷可能な線幅に置き換えることができます。Acrobat 9 Proでは、墨ベタとかけ合わせの線を個別に指定して線幅を変えることが可能です。そして最後に、PDF内のすべてのテキストをアウトライン化すれば、出力機に依存しない出力が可能となります。
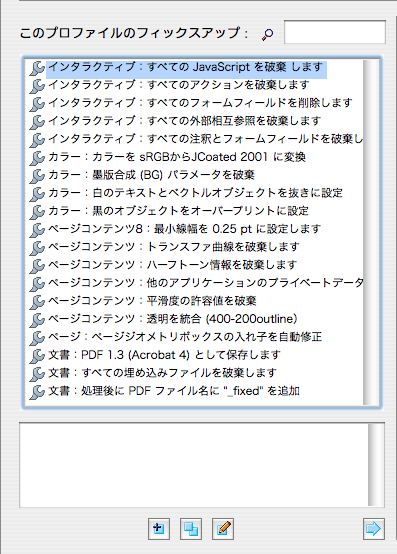
ステップ3のプリフライトで一括変換するフィックスアップ。カラーを変換し、墨ベタをオーバープリントして、透明を分割するときにテキストを強制的にアウトライン化します。また、不要なデータや情報は削除します。
とくにWindows環境で使われるフォントは安価で便利ですが、フォントが埋め込めなかったり、埋め込めても出力するとトラブルを招くこともあります。PDF内のすべてのテキストは、出力前にアウトライン化しておくほうが安全です。埋め込まれていないフォントは、システムにインストールされていればアウトライン化することが可能です。

「WordからのPDFラクラク自動出力ワークフロー講座」では、3つのステップでWordからのPDFを出力用PDFに変換するワークフローを構築します。
ステップ1 カスタムチェックで「不良品」をリスト
ステップ2 透明オブジェクトの貼り込み
ステップ3 フィックスアップしてテキストをアウトライン化
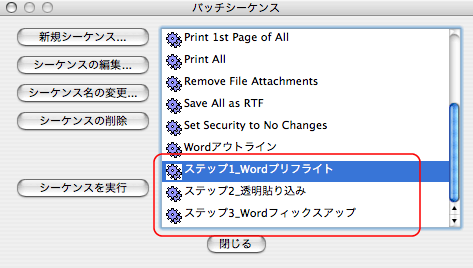
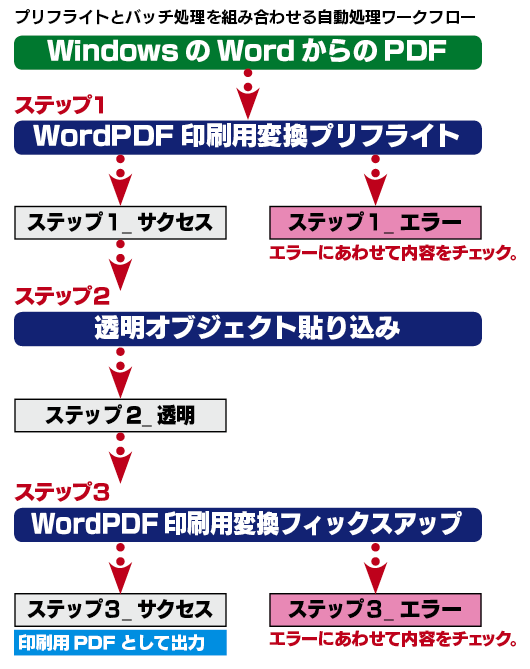
バッチ処理のシーケンスを順番にクリックするだけで、「不良品」と「良品」を見分けて、「良品」PDFは透明オブジェクトを貼り込み、フィックスアップでカラーを変換しテキストをアウトライン化し、不要なデータや情報を削除しPDFを印刷用に最適化して変換します。
これらはAcrobatの[バッチ処理]で行います。したがって、バッチ処理のシーケンスを順番に、三回クリックするだけです。三回のバッチ処理でPDFをプリフライトし、透明オブジェクトを貼り込んで、「不良品」が含まれていなければ、印刷用PDFに変換します。
バッチ処理の機能を使いますから、複数のPDFを一括してプリフライトすることも可能です。PDFを入稿すれば、上記のステップにしたがって処理するだけで、簡単にPDFをチェックすることができます。
Wordから作成したPDFで「不良品」出力を無くしたいと思いませんか。Acrobat 8 ProもしくはAcrobat 9 Proだけで、WordからのPDFをプリフライトして「不良品」を見つけて、印刷トラブルに事前に対処可能なワークフローのご案内です。
◆あなたがこのテキストで身につけていただけることです。
|