電子書籍を作成する場合、その形態から2つに分けることができます。リフローレイアウトと固定レイアウトです。リフローはフォントサイズとかを自由に変更できるもの。フォントサイズが変わるとページレイアウトが変わるので、リフローと呼ばれます。フォントサイズを変更してテキストを再度流し込んでレイアウトを再構成します。固定レイアウトはPDFや画像などでページを構成します。レイアウトは変更されません。
リフローレイアウトは画面サイズの異なるデバイスでテキスト主体の電子書籍を閲覧する場合に機能的な方式です。ユーザーは読みやすいフォントサイズに変更して電子書籍を読むことができます。しかし作成のハードルは決して低くありません。リフローは一般的にepubという形式を使いますが、epubの仕様は決まっていても現在はepub2とepub3の2つのバージョンが混在しています。またepubビューワーによって「方言」があります。そのため表示結果がデバイスによって変わってしまうことがあります。
epubはWebページを作成するHTMLで作成されてます。HTMLはタグでテキストを挟んで表示方法を指定しますが、タグだけでは複雑なレイアウトが難しくなり、スタイルシート(css、カスケードスタイルシート)を取り入れました。ただしどのタグを読み込み、どのスタイルシートを反映させれるのかはWebブラウザーによって異なります。Firefoxで表示してもSafariではできないことや、その逆もあります。
それと同じことがepubではおこります。単純にテキストだけの場合はそれほどではありませんが、スタイルシートを多用してレイアウトを複雑にすると個別のデバイスやビューワーソフトでの検証が必要になることがあります。
epubの仕様には「固定レイアウト」というものがあります。テキストは使わず1ページに1つの画像を配置してページをめくっていくものです。それであればPDFで十分ですが、アップルのiBookstoreもアマゾンのKindle Storeも、ビューワーアプリ機能としてはPDFを表示しますが、ストアでの配信ではPDFを拒絶しています。
PDFコンテンツの販売は罷りならん
というのがアップルやアマゾンの本音でしょう。
そのためコミックはPDFでも配信可能ですが、iBookstoreではepubの固定レイアウトを使うしか選択肢がありません。実際、紙の書籍でムック形式のものは、電子書籍にする場合むりやりリフローにするより、ページを画像にしてepubの固定レイアウトにする方が簡単です。もっともPDFであればもっと簡単です。
日本の多くの紙の書籍はレイアウトに凝っています。レイアウトに手間をかければepubなどのリフローにするより、固定レイアウトのまま電子書籍にする方が作成は簡単です。コミックのように固定レイアウトにするしかないものが増えてくれば、テキスト主体の電子書籍でも、リフローにせず固定レイアウトのまま配信されるものが増えてくるのではないでしょうか。


|
こんにちは、コンテンツ・ワークフロー・スーパーバイザーの上高地仁です。OpenOffice Writerにはページスタイルという見慣れない機能があり、この機能を使うとページスタイルを切り替えるだけで、テキストだけの簡単なドキュメントはページサイズが自動的に差し変わります。複数のページサイズでドキュメントを作成するにはこれほど便利な機能はありません。 |
電子書籍を作成するとき、必ずしもリフローレイアウトが優れているわけではありません。ほとんどテキストだけの書籍でもデバイスサイズに最適化したレイアウトを用意すれば実際にはほとんど問題ありません。リフローでフォントサイズを変更するのは便利ですが、それらは必要条件ではありません。いままでリフローできなかった紙の書籍に慣れている読者にとって、リフローレイアウトは必須とは限りません。
固定レイアウトで作成するとき、やっかいなのは、複数のデバイスに合わせてレイアウトを作成しなければならないことです。ビューワーアプリでリフローしませんから、事前に「リフロー」させてレイアウトを再構築する必要があります。
複数の固定レイアウトを作成するのはやはりかなり面倒です。InDesignやQuarkXPressなどの専用レイアウソフトは高価で習熟に時間がかかります。InDesignには代替レイアウトという機能がありますが、簡単にドキュメントサイズの異なるレイアウトを作成することはできません。
そこで登場したのがOpenOffice Writerです。OpenOffice WriterはMicrosoftのWordのフリーの互換ソフトです。ただしフリーなので使いにくいところが多々あり、想定通りのレイアウトに仕上げるのは簡単ではありません。手慣れていればWordの方が作成しやすいでしょう。
ところがOpenOffice WriterにはWordにはない機能がありました。それは
ページスタイル
です。段落スタイルや文字スタイルと同じようにページ属性をスタイルとして登録できるのです。つまり複数のページスタイルを作成して、ドキュメントのページスタイルを切り替えると、それだけでレイアウトのページサイズを変更できるのです。リフローはOpenOffice Writerでページスタイルを選択するだけなのです。
ページスタイルの基本的な構造は、ページ境界線からマージンを指定するだけです。それが本文テキストエリアです。ここに入力した文字はページからあふれると次のページが自動的に作成されます。文字を減らすと不要なページは自動的に削除されます。したがって、レイアウトの異なるページスタイルを適用すると、ページ数は自動的に調整されます。テキストエリアはマージンによってリフローしますから、ページスタイルを変更するだけで、レイアウトサイズを簡単に差し替えることができるのです。

OpenOffice Writerはフリー(つまりタダ)で使えてページスタイルでレイアウトの切り替えという優れた機能がありますが、弱点もあります。それは特に縦組の文字組みが圧倒的に弱いということです。
もっともわかりやすいのがルビです。縦組でルビを入力すると親文字が見事にずれます。親文字とルビ文字全体のセンターが行のセンターに並ぶ感じです。デフォルトでこうなってしまうのは信じがたいことです。これを正しい位置に配置するには本文の段落スタイルで修正が必要です。段落スタイルを開いて配置パネルを表示します。そこに[文字の配置]という設定があります。デフォルトでは「自動」となっていますが、それを
基線
に変更するのです。それで親文字は行が揃って、ルビ文字が右側に配置されます。これはデフォルト設定なのでWindowsでもMacintoshでも発生します。またルビを追加したとき行間も設定し直さないと行間が均一になりません。さらにMacintoshでは段落末のテキストの左側が欠けてしまいます。これらも段落スタイルを調整することで対処可能です。
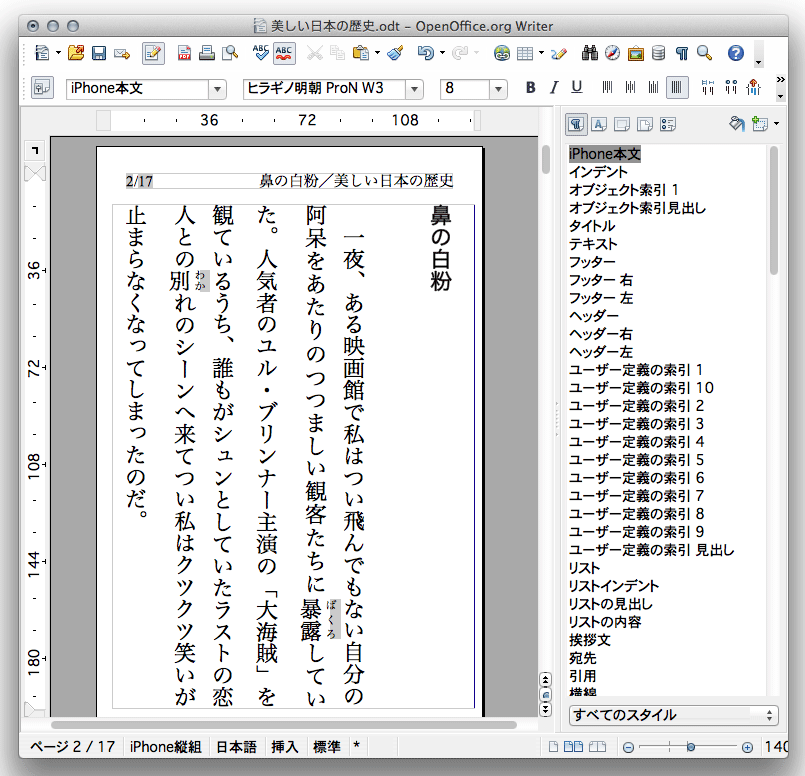

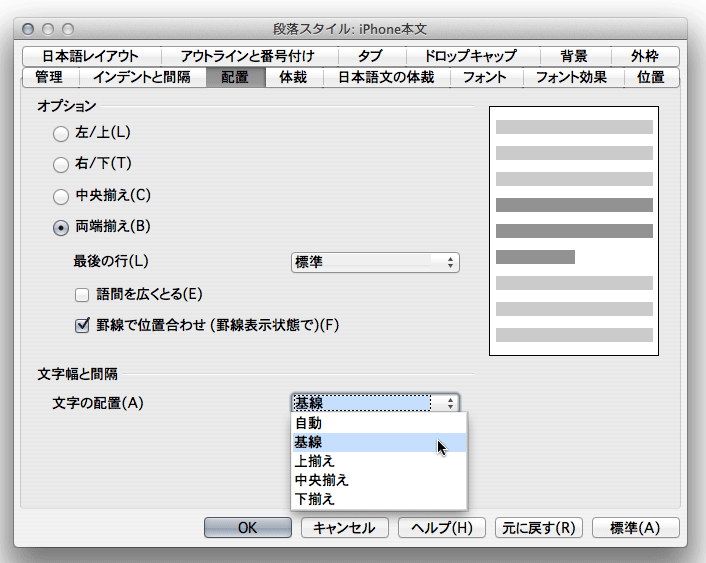

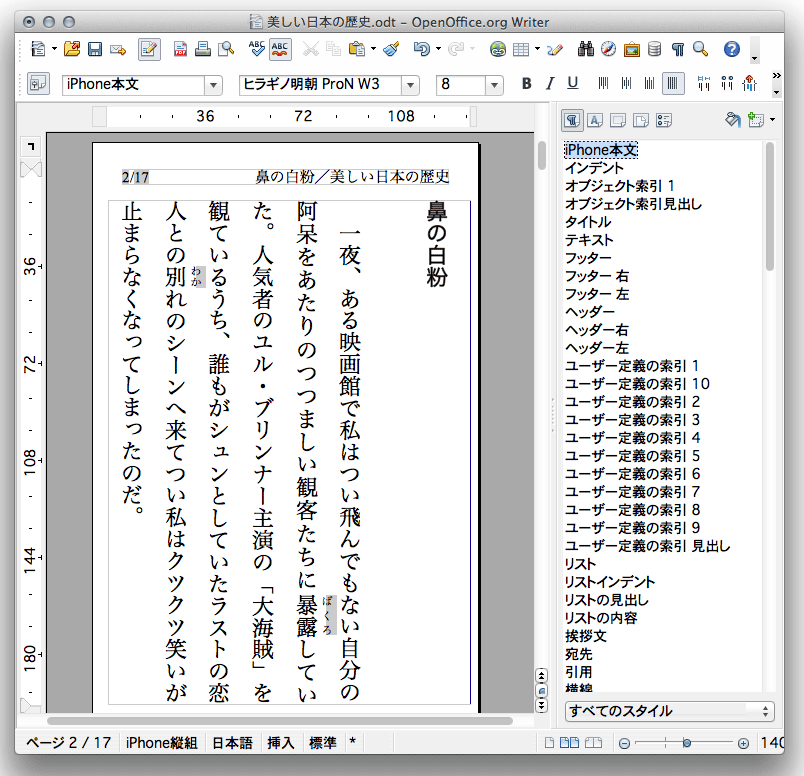
*配置パネル(タブ)で「基線」を選択すると親文字とルビ文字が正しい位置にレイアウトされます。Windowsでは間隔は狭く、Macintoshでは間が広がります。Macintosh版のショットですが、この設定はWindowsでも同じです。
しかし逆に言うと、文字組みが正しくできればOpenOfficeでも十分に電子書籍PDFは作成できます。高度な文字設定はできませんが、複雑なレイアウト指定がなければOpenOffice Writerでも十分に使い物になります。そして縦組と横組もあわせて複数のデバイスに最適化したページスタイルを作成しておけば、ページスタイルを切り替えるだけです。

OpenOffice Writerを使い電子書籍PDFを作成するには、あらかじめ問題なく使用できるテンプレートを作成しました。テキストをテンプレートの本文に流し込むだけです。あとはページスタイルを選択してレイアウトを差し替えるだけです。差し替えできるページスタイルは
iPhone
iPhone5
Kindle Paperwhite
iPad
の四種類です。もちろん縦組と横組の両方を用意してあります。
ページスタイルを切り替えても、変換されるのはページだけです。段落スタイルや文字スタイルは変更されません。ページスタイルを切り替えたとき、段落スタイルと文字スタイル、ヘッダーテキストもそれに合わせて変更すればそれでレイアウトの変更が可能です。
しかし段落スタイルや文字スタイルの変更は省略できます。それはページサイズを変更することです。デバイスに合わせたPDFを作成するのであれば、必ずしも実寸法でなくてもかまいません。縦と横の比率が合っていれば、デバイスでは変倍して表示されるからです。そこでフォントサイズを変更しないように、ページサイズを変更するのです。
たとえばiPadのレイアウトを12ポイントで作成したとします。しかしiPhoneでは12ポイントのフォントサイズは大きすぎます。iPhoneでは8ポイントくらいにしたいとき、iPhoneのページサイズを実寸法より1.5倍にするのです。ページサイズが1.5倍になっても、iPhoneで表示するときは3分の2サイズに縮小されますから、iPhoneでの実質的なポイントサイズになります。
テンプレートではiPadの12ポイントを基本としてそれぞれのページサイズを
iPhone、iPhone5は150%
Kindle Paperwhiteは125%
で拡大してあります。つまりデバイスで表示するときは、iPhone、iPhone5は8ポイント、Kindle Paperwhiteは9.6ポイントで表示されます。
この方法では基本的に段落スタイルも文字スタイルも変更しなくても済みます。ページスタイルを変更するだけでいいのです。このテンプレートを使うと、段落スタイルも文字スタイルも変更する必要はありません。OpenOffice Writerマルチテンプレート、略して
OpenOffice_Multi
と呼んでください。
「OpenOffice_Multi」にはつ次のような特徴があります。
◆OpenOfficeで電子書籍用PDFをマルチレイアウトして書き出す方法[YouTube]
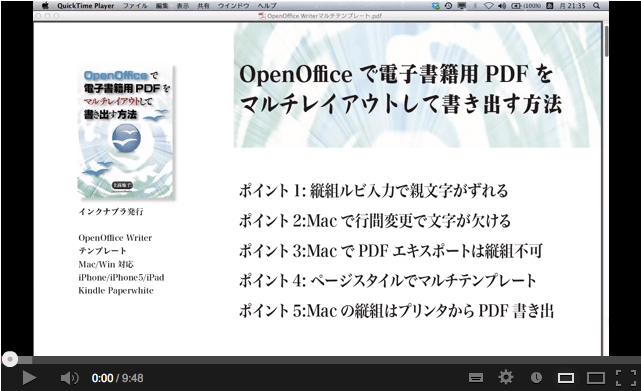

「OpenOffice_Multi」のテンプレートだけではテンプレートを追加したいときの作成のポイントがわかりません。そこで「OpenOfficeで電子書籍用PDFをマルチレイアウトして書き出す方法」ではページスタイルを作成して適切なレイアウトが可能なように、ページスタイルテンプレート作成のマニュアルも用意してあります。
このマニュアルがあれば、本文テキストが歪にならずに、OpenOffice Writerで電子書籍用のレイアウトを作成して、PDFに確実に書き出せる方法を身につけることができます。
A5サイズ/84ページ。
ステップ1 ページスタイルでドキュメントのサイズを指定する
ステップ2 ページスタイルの余白でテキストエリアのサイズが決まる
ステップ3 ページスタイルの背景はテキストエリアに配置される
ステップ4 ページのヘッダーに柱テキストを追加する
ステップ5 ページのヘッダーにノンブルを追加する
ステップ6 ページスタイルで本文テキストの組み方向を変更する
ステップ7 本文の段落スタイルでフォントとサイズを指定する
ステップ8 本文の段落スタイルでインデントと段落の間隔を指定する
ステップ9 本文の段落スタイルで行間を変更する
ステップ10 本文テキストの行頭行末の禁則文字をカスタマイズする
ステップ11 本文の段落スタイルで句読点のぶらさがりを指定する
ステップ12 本文テキストで日本語と欧文を混在させる
ステップ13 Macintoshの縦組で欧文を文字回転させる
ステップ14 縦組で選択した半角数字や欧文文字を縦中横にする
ステップ15 行間を広げずにルビを正しい位置に挿入する
ステップ16 傍点を追加して本文テキストを強調する
ステップ17 表紙画像の段落スタイルを作成して表紙画像を挿入する
ステップ18 ヘッダーテキストを改ページした段落スタイルを適用する
ステップ19 テキストや画像にハイパーリンクでURLを埋め込む
ステップ20 見出しを適用して書き出しPDFにブックマークを追加する
ステップ21 WindowsでPDFにエキスポートして書き出す
ステップ22 Macintoshの縦組はPDFをプリンタから書き出す |
4つのデバイスをページスタイルで切り替える「OpenOffice_Multi」と「OpenOfficeで電子書籍用PDFをマルチレイアウトして書き出す方法」があれば、あとはOpenOffice Writerをインストールするだけです。WindowsでもMacintoshでもほぼ同じように使うことができます。フォントを変更したりフォントサイズを変更しても、修正が必要なのは、ページスタイルでマージンを調整し、本文テキスト描画エリアを編集するだけです。
デバイスに合わせた電子書籍用PDFの作成は「OpenOfficeで電子書籍用PDFをマルチレイアウトして書き出す方法」にお任せください。

|