Appleから無料のiBookstore用のコンテンツ作成ソフトがリリースされました。教科書作成ソフトという位置づけですが、教科書以外の電子書籍も作成できます。
iBooks Authorで電子書籍を作成する最大のメリットは1つしかありません。それは
iBookstoreにそのまま申請できること
です。電子化されたコンテンツを配布するには、もっもと普及したデバイスのマーケットに乗せることが最重要です。デバイスが普及していなければ、その中で配布されるコンテンツも日の目を見ることはとても難しいでしょう。
残念ながらそうはいっても、日本ではiBookstoreは始まっていませんし、iBooks Authorがあっても日本語の書類を申請できるわけではありません。さらに、iBooks Authorで作成した書類はiPadでしか動作しません。iPhoneのiBooks2にはインストールできないのです。
また、iBooks Authorの書類を見るにはiBooks 2が必要で、iBooks 2は最新版のiOS 5のインストールが必要です。iPadは普及しているとはいえ、インストール先は限定されています。現在のところ、縦組やルビにも対応していません。
メリットはもう1つありました。それはiBooks Authorは無料で使えるということです。App Storeからダウンロードするだけで使って電子書籍を作成できます。動画や音声、画像ギャラリー、Keynote、練習問題、Dashcodeウィジェットなどをインタラクティブな要素をふんだんに盛り込み作成可能です。インタラクティブな電子書籍がコストをかけずに誰にでも作成できるのです。
ただし、iBooks Authorで作成したiPad用のファイルは、有料で販売する場合は、iBookstoreで販売しなければなりません。しかし無料で配布する場合には制限はありません。限られたネットワーク内であっても無償で配布することは可能でしょうか。たとえば塾がiBooks Authorでサブテキストを作成して、塾生に無料で配布することは可能でしょう。
iBooks Authorのインストールでは、Mac OS X 10.7.2以降が必要です。10.7.2以降にしなければApp StoreからiBooks Authorをダウンロードすることはできません。ただしMac OS X 10.6.8でもインストールできないことはありません。SystemVersion.plistのOSバージョンを変更することでiBooks Authorはインストール可能です。

今年iPad 3が発売されます。2012年度のiPadの推定販売数は全世界で4,800万台だと予想されています(iPadは2010年と2011年で4,720万台を販売)。一般にiOSデバイスの日本での販売シェアは6%程度だと言われていますので、日本でも300万台程度は売れる可能性はあります。昨年までにiPad/iPad2はすでに200万台が売れているというニュースもあります。ですから、iBooks 2がインストールされているiPadは、日本だけでも今年中に500万台くらいは確実に普及しそうです。
日本語のiBooks Author書類をiBookstoreで配信するにはまだ少し時間がかかるかも知れません。しかし無償で配信する場合は、一切制限はありません。iBooks Authorでコンテンツを用意しておけば、日本でのiBookstoreが開始されたら、いち早く参入できます。新しいマーケットでは先に参入することで優位な立場に立つことができます。
アメリカでは電子書籍専用端末としてはKindleが高いシェアを獲得しています。2011年末に発売された「Kindle Fire」は年末に600万台以上販売されたといわれています。ところが価格比較ポータルサイトのアンケートによると、Kindle Fireユーザーの58%がiPad3に乗り換えを考えているといいます。KindleとiPadを比較しても意味はありませんが、価格が高くてもiPadの潜在ユーザーは決して低くはありません。

iBooks AuthorでiBooks 2で開く電子書籍を作成するのは、とても簡単だと言われています。デフォルトで用意されたテンプレートを開いてチャプタやセクションの画像とテキストを差し替え、あとは本文テキストを流し込むだけです。画像や動画も簡単に貼り込むことができます。
さらにiPadでの横向きと縦向きに対応しています。横向きでは固定レイアウトで縦向きにすると本文テキストはリフローになり、テキストサイズを変更できます。つまりレイアウトを見せたいときは横向きにし、テキストを優先して読みたいときは縦向きにすればいいわけです。
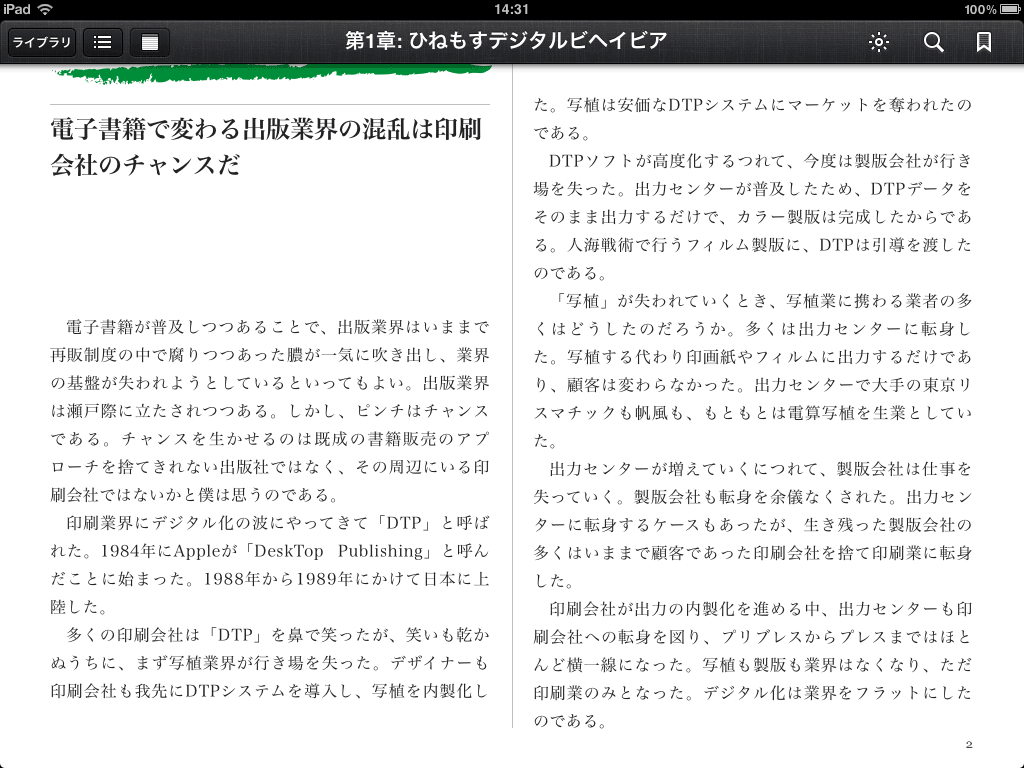
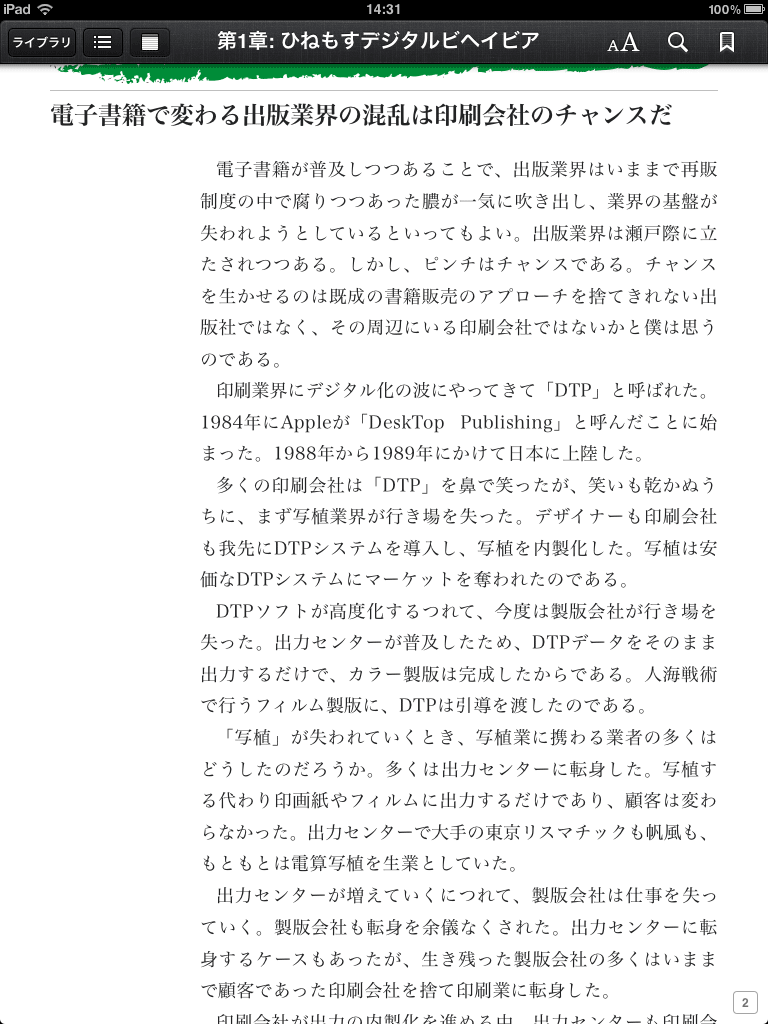
*iBooks Author書類をiPadで読む。横向きは固定レイアウトなのでテキストサイズのアイコンがバーに表示されません。縦向きではテキストのアイコン「A」でテキストサイズを変更できます。
貼り込んだ画像はそのまま配置することもできますし、別ウィンドウで表示させることも可能です。動画もレイアウト上で再生することも可能で、別ウィンドウで拡大して再生することも可能です。グラフは数値入力しておけば、あとから別のグラフに変更できます。表はセルに関数を割り当てそのままスプレッドシートとして使うことも可能です。
iBooks Authorが出色なのは、なんといってもDashcodeのデータを取り込めることでしょう。DashcodeはiPhoneやiPad用のWebアプリを作成するための開発ツールです。DashcodeではHTML5とJavaScriptを使ってインタラクティブなアプリを作成でき、iBooks AuthorはDashcodeウィジェットをiBooks Author内に取り込むことができるのです。Dashcodeを使えば書類の中にアプリを埋め込めることになり、極めて大きな表現力を手に入れることができます。


|
こんにちは、コンテンツ・ワークフロー・スーパーバイザーの上高地仁です。iBooks Authorを使ってみました。簡単とはいえ、iBooks Authorのヘルプだけで思い通りに作成できるかというと、なかなかそうはいきませんでした。iBooks Authorはこれからのコンテンツ配信ではiBooks Authorは外すことのできないツールです。その仕組みを理解すれば、作成は極めて簡単でした。 |
豊富な機能のあるiBooks Authorですが、レイアウトを自由にカスタマイズするには、iBooks Authorの仕組みを知っておきたいものです。目次は横向きと縦向きでは扱いが異なりますが、どのような仕組みで作成されるのでしょうか。また目次の構成をカスタマイズすることはできるのでしょうか。
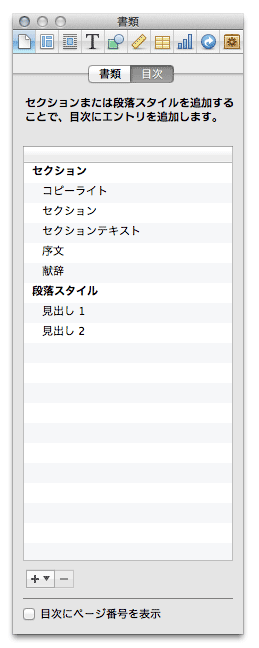
*iBooks Authorの書類インスペクタの目次パネル。横向きはチャプタ単位で目次が作成されるので決められた段落スタイルが使われます。縦向きでは全体の目次が作成され、指定した段落スタイルを目次に追加できます。
ヘルプでiBooks Authorの使い方はある程度はわかりますが、実際にはそれだけでは使いこなせないところも多々あります。たとえばヘルプにはiBooks Authorで扱える画像フォーマットとしてJPEG、PNG、GIFとしていますが、PDFとPhotoshop形式やTIFF、さらにはIllustrator EPSも貼り込み可能です。GIFは対応していてもGIFアニメは不可です。実際に試してみないとわからない部分は少なくありません。
あるいは目次は仕組みはどうでしょうか。書類内に含まれるテキストの内、目次に使われるテキストは決まっていますが、目次は横向きと縦向きでは表示方法も異なりますし、使われる段落スタイルが異なっています。またチャプタやセクション番号のテキストはどのように決まるのでしょうか。
画像にテキストを回り込ませたいときは、どの画像フォーマットが適しているのでしょうか。画像に追加されているクリッピングパスを反映させる方法はあるのでしょうか。貼り込み画像の最適解像度はどのくらいでしょうか。画像を別ウィンドウで表示させることはできるでしょうか。
iBooks Authorで書類を作成するとき、ほんのちょっとしたことを知らないために思わぬことで時間を浪費することになります。たとえばテキストの取り消し線はどこで指定するでしょうか。テキスト属性の指定はツールバーとテキストインスペクタで指定しますが、取り消し線はフォーマットメニューの[フォント]の中にしかありません。
とはいえ、フォーマットメニューの指定が適用されないテキスト属性もあります。それはハイパーリンクテキストのアンダーバーです。ハイパーリンクテキストはアンダーバーがオフになっていても、アンダーバーが表示されます。ハイパーリンクテキストは「図参照」の文字スタイルが適用されますが、アンダーバーはiBooks Author上では非表示にできません。