iBooksはepubとPDFに対応したブックビューワーです。しかしiBookstoreに登録してブックコンテンツを申請する場合、PDFでの申請は認められていません。iBookstoreで配信可能なフォーマットはepubとiBooks Authorのファイルのみとなっています。PDFが対象外となっているのはAmazonのKindleも同じです。
なぜiBookstoreではPDFが排除されたのでしょうか。PDF自体はオープンなフォーマットですが、PDFを加工・編集する機能はオープンでないものが多くあります。特許の縛りがあります。たとえばPDFのWebリンクです。PDF上の特定の場所をクリックすると、ブラウザーでURLを開くというシンプルな機能ですが、これはAdobeのライセンスです。他社は許諾を受けないと使用できません。
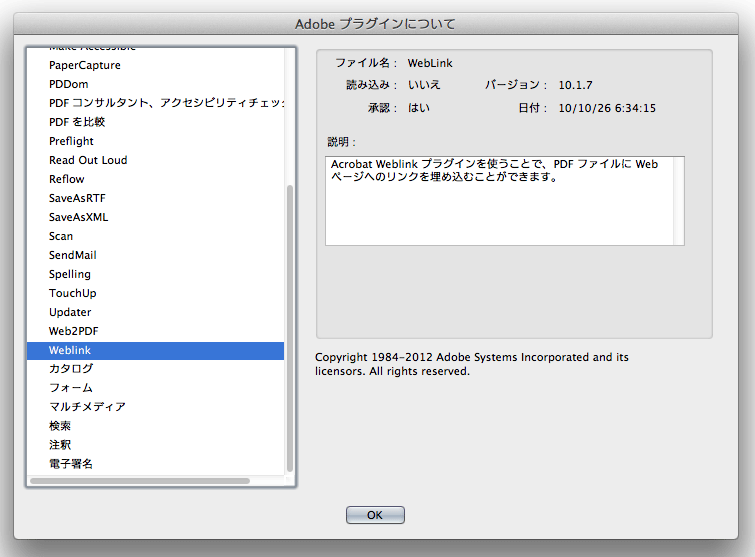
*Acrobatの「Adobe プラグインについて」を開くと、PDFのWebリンク機能がAdobeがライセンスを持っていることがわかります。ユーザーはWebリンク機能を使うためにはAcrobatを導入するしかありません。
Macintoshの標準ビューワーであるプレビューには、以前Webリンクをあとから追加する機能がありました。しかしMac OS X 10.7.4のアップデートでこの機能は削除されました。おそらくAppleとAdobeの間で折り合いがつかなかったのでしょう。PDFを使う限りWebリンクを自由に使うことはできません。ブックストアがオープンなフォーマットを目指す場合、PDFは使えないことになります。すでにレイアウトされた書籍を電子書籍化するにはPDF以外の選択肢を模索するしかありません。
そこで既にレイアウトされた電子書籍を表示する機能をepubに追加することになりました。従来のepub 2ではレイアウトされた書籍をそのままepubすることは想定されていませんでした。epubはリフロー型の電子書籍のためのフォーマットだったからです。しかしepubはXHTMLファイルが1ページですから、1ページに画像を1つ配置すればPDFと同じようにレイアウトされた書籍をepubの電子書籍にすることができます。
日本では紙の書籍の2割から3割がコミック(漫画)の売り上げと言われています。コミックはどう転んでもリフローにはなりません。ページをそのまま電子書籍にするしかありません。コミックを電子書籍化するにはPDFを使うか、ページをすべて画像にするしかありません。
iBookstoreを日本で開始するには、コミックの対応は不可欠です。epub 3ではXHTMLファイルに画像を配置する仕様を詳細に定めて「固定レイアウト(EPUB 3 Fixed Layout Documents)」と呼ぶようになりました。epubは固定レイアウトを実現することでコミックに対応したことになります。極端に言うと、PDFを使わずにepubだけでコミックを電子書籍化するために開発されたのがepubの固定レイアウトです。

epubの固定レイアウト対応はepub 3からとなります。epub 2では日本語の書籍を扱う場合に欠けているものが2つありました。それは
縦 組
右綴じ
です。右綴じは縦組書籍のページめくり方向です。epubはアメリカで開発された規格なので、当初縦組には対応していなかったのです。コミックでは右綴じできなければ話になりません。epub 3の縦組の指定はスタイルシートで行い、綴じ方向はepub内部の「content.opf」というメタ情報や構成ファイルなどのパッケージ内容を記載したファイル内で指定することになりました。
iBooksはバージョン3.0以降にepub 3に対応し、固定レイアウトにも対応しました。功を奏して日本のiBookstoreの有料アプリのランキングはコミックが総なめです。コミックだけが売れているといっても言い過ぎではないのがiBookstoreの現実です。これらは全てepub 3の固定レイアウトで作成されています。
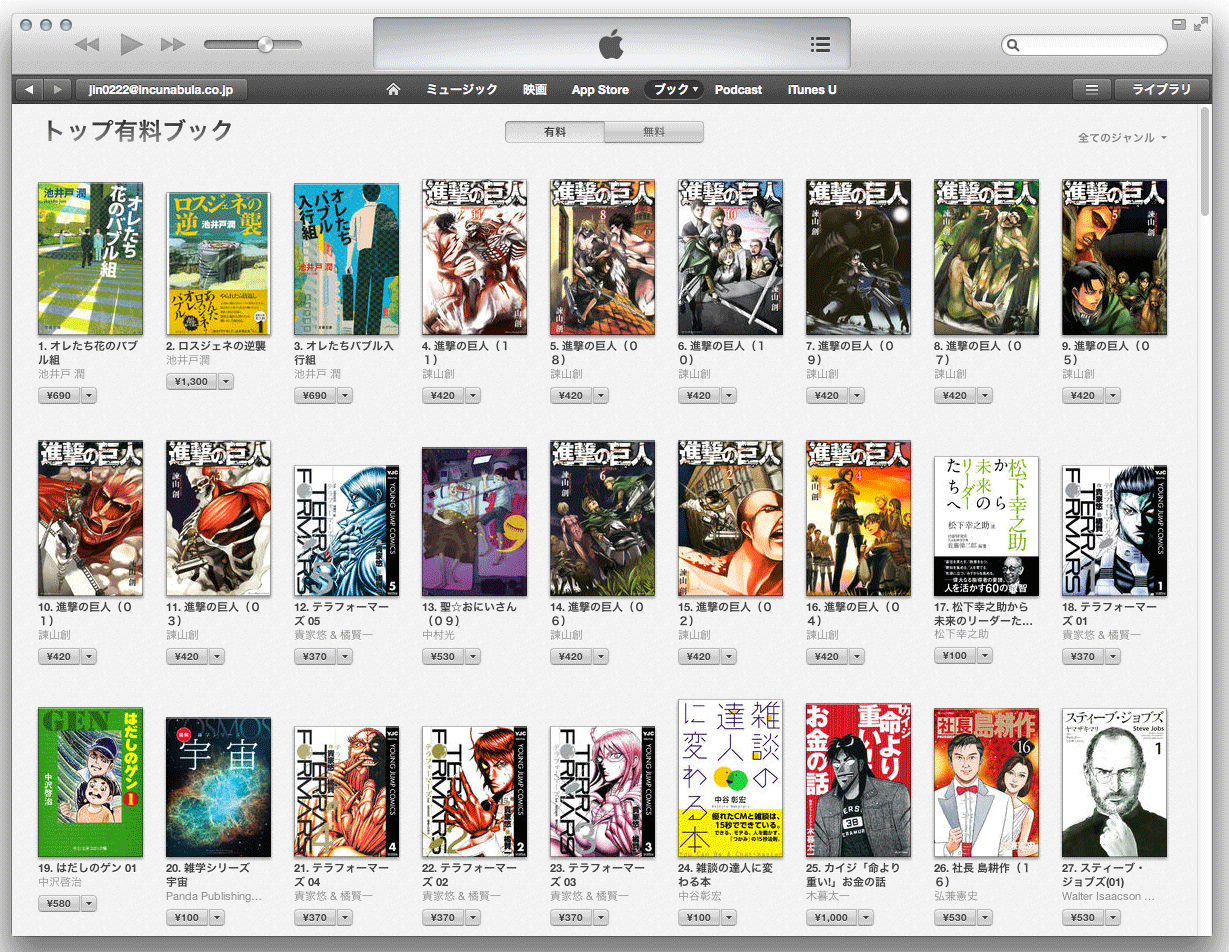 *2013年8月末のiTunestoreのブックの有料ランキング。27位まで表示されているなかで、20以上をコミックが占めています。
*2013年8月末のiTunestoreのブックの有料ランキング。27位まで表示されているなかで、20以上をコミックが占めています。
epubを作成するツールはいくつかありますが、実はepub 3の固定レイアウトを正しく書き出すことができるツールはこの時点(2013年8月)ではおそらく存在していません。というのは、epubは基本的にWebサイトと同じ構造だからです。基本的にHTMLとスタイルシートで構成されています。HTMLが読めれば、テキストエディターで作成できます。つまり専用のツールはなくても、Webオペレータのスキルがあれば簡単に作成できるのです。ハードルはそれほど高くありません。

iOSアプリであるiBooks 3ではepub 2で作成した固定レイアウトでも、iBookstoreからダウンロードしたepubファイルと同じようにiBooksで開くことができます。epub 2の代表的な編集ソフトであるSigilで固定レイアウトを作成し、epub 3の固定レイアウトで必要な要素や属性を追加してあればiBooksで開きます。epub 3の右綴じの指定は、Sigilで保存したepubでもiBooksでは反映します。
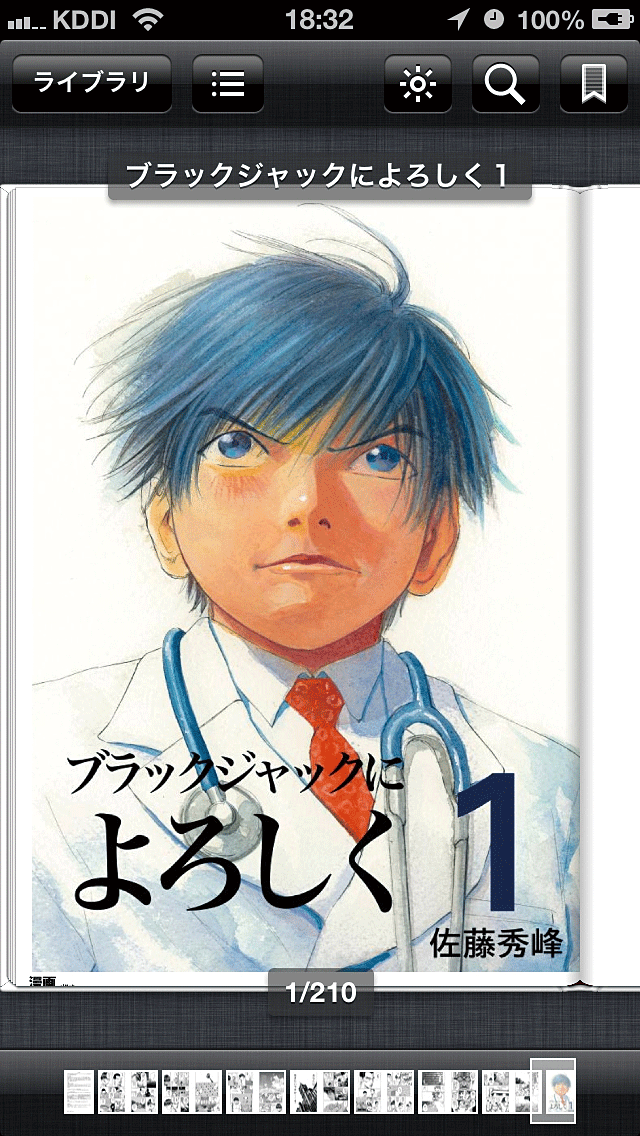
*公開されている「ブラックジャックによろしく1」をSigilでepubの固定レイアウトにして、そのままiBooksにインストールしたもの。epub 2でもちゃんと表示されます。本の装飾はepub2では非表示にはできません。
ですから、自炊したコミックの画像をSigilに取り込んで右綴じを指定して固定レイアウトを作成すると、自作の固定レイアウトepubが簡単に作成できます。ただし、Sigilで作成したepubは基本的にepub 2なので、iBookstoreに申請できません。iBookstoreに申請するにはepub 3にしなければなりません。
申請するためのepub 3は残念ながらSigilではできません。単にiBooksにインストールするだけであれば、Sigilで作成できますが、iBookstoreに申請するためにはepubファイルに手を加える必要があります。そのためには一旦epubを解凍します。epubは簡単に言うとZIP圧縮したフォルダの拡張子を「.epub」に変更したものですから、拡張子を「.zip」にするとフォルダを解凍して中身を開くことができます。
開いたepubファイルを直接編集するのは面倒ですが、編集するポイントさえ押さえておけば、それほど難しくはありません。HTMLファイルの中身を編集するのと同じです。書き換える部分は決まっているからです。書き換えたあともう一度圧縮すればepub 3ファイルの完成です。


|
こんにちは、コンテンツ・ワークフロー・スーパーバイザーの上高地仁です。epub 3の固定レイアウトを簡単に作成するためのテンプレートを作成しました。それが「iBooksのepub 3固定レイアウト」です。「iBooksのepub 3固定レイアウト」はSigilで編集する固定レイアウトのテンプレートです。すでに画像ファイル取り込まれ、XHTMLファイルにはその画像がリンクされています。ファイル名が同じページ順になった画像ファイルを差し替えれば、固定レイアウトが完成します。これでiBooksで開く固定レイアウトepubとなります。 |
epub 2とepub 3では記述方法に違いがあります。Sigilでepub 3の記述に書き直してそのまま使えれば、Sigilだけで完結するのですがそうはいきません。Sigilでepub 3の指定を書き込んで保存すると、epub 2の記述に戻ってしまう部分があるからです。こういう部分はepubを解凍してファイルを直接編集しなければなりません。編集する内容は
content.opfの書き換え
XHTMLファイルの宣言の書き換え
nav.xhtmlを追加して目次を作成
となります。手順に合わせて手を入れれば簡単に編集できます。
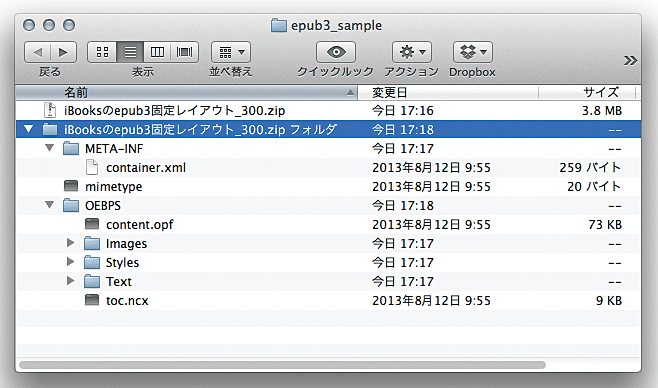
*解凍したepubファイル。Sigilで先に画像を差し替え、不要なファイルを削除してから解凍します。MacintoshではStuffIt Expanderを使うと解凍できます。content.opfはテキストエディターで開いて編集します。なおepub 2の「toc.ncx」は削除します。
iBookstoreに申請するにはepub 3にするだけはなく、epubcheckという検証ツールでエラーが発生しないようにする必要があります。エラーが表示されなくなってはじめてiBookstoreに申請可能になります。固定レイアウトは構造がシンプルですから、いくつかのポイントだけ編集すればエラーが表示されないepub 3にすることができます。